تغییر رنگ پس زمینه عکس در فتوشاپ
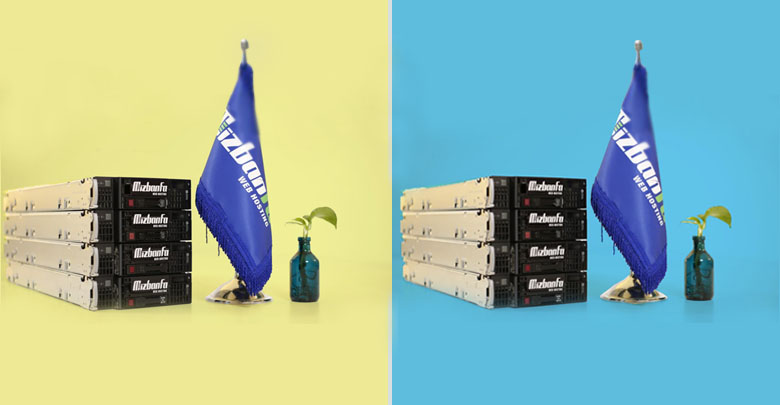
خیلی وقتها نیاز است تا رنگ پس زمینه یا بکگراند عکس ها را در فتوشاپ تغییر دهیم. دلایل مختلفی برای تغییر رنگ عکس در فتوشاپ وجود دارد. مناسب نبودن رنگ پس زمینه و یا نیاز به تنوع و شادابی بیشتر در رنگ پس زمینه و… می تواند دلایلی باشد که افراد را مجاب کند تا تغییر رنگ پس زمینه عکس در فتوشاپ در دستور کار خود قرار دهند. علاوه بر ابزارهای تغییر رنگ پس زمینه عکس روش هایی نیز برای تغییر بکگراند یا پس زمینه کلی عکس در فتوشاپ وجود دارد که در مقالات بعدی آموزش کامل و تصویری آن را ارائه می دهیم. در این اموزش از میزبان فا مگ تصمیم گرفتیم نحوه تغییر رنگ پس زمینه عکس در فتوشاپ را تشریح کنیم به گونه ای که بتوانید رنگ دلخواه خود را در بک گراند سوژه قرار دهید پس تا انتهای این آموزش کنار ما باشید تا با رنگ آمیزی پس زمینه در فتوشاپ بیشتر آشنا شوید.
در مقاله تغییر رنگ پس زمینه عکس در فتوشاپ با مباحث زیر آشنا خواهید شد:
چگونه رنگ بک گراند عکس را در فتوشاپ تغییر دهیم؟
تغییر رنگ عکس در فتوشاپ یا تغییر پس زمینه یکی از پر کاربردترین قابلیت ها در این نرم افزار است. ابزارهایی در این نرم افزار وجود دارد که به واسطه آن ها می توان به شکلی بسیار نامحسوس و حرفه ای در خصوص تغییر رنگ پس زمینه یا بکگراند و به طور کلی تغییر رنگ پس زمینه عکس در فتوشاپ اقدام کرد. فتوشاپ و دیگر نرم افزارهای شرکت Adobe معمولا برای هر کاری چند روش در نرم افزار خود ارائه می کنند. قطعا برای تغییر رنگ پس زمینه در فتوشاپ و حتی تغییر رنگ عکس در فتوشاپ روش های متفاوتی وجود دارد اما در این مقاله قرار است 3 تا از ساده ترین و سریعترین روش ها برای تغییر رنگ عکس در فتوشاپ را تشریح کنیم. هر چه تصویر شما ساده تر باشد طبیعتا تغییر رنگ عکس در فتوشاپ و تغییر پس زمینه نیز بسیار سریعتر خواهد بود. اما اگر در تصویر قسمت های ظریف مثل موی سر هم باشد باید با استفاده از ابزار ماسک (کلید Q) و البته کمی دقت و زمان تغییرات لازم را برای تغییر رنگ عکس در فتوشاپ و رنگ پس زمینه انجام دهید.
در آموزش های پیشین چگونگی انتخاب سوژه و عوض کردن بک گراند تصویر در فتوشاپ را توضیح دادیم به گونه ای که می توانستید تصویر دلخواه خود را به عنوان بک گراند سوژه تعیین کنید.
1- تغییر حرفه ای رنگ پس زمینه عکس در فتوشاپ (پیشنهادی)
با استفاده از ابزار Quick selection یا کلید میانبر W در واقع آنچه بر روی پس زمینه وجود دارد را انتخاب می کنیم. در واقع سوژه یا سوژه های مدنظر را باید انتخاب کنیم.
ابزار Quick selection و سایر ابزارهای انتخاب معمولا یک سوژه را به خوبی انتخاب می کند. اما اگر به هر دلیلی محیط انتخاب شده رضایت بخش نبود با استفاده از کلید Q در صفحه کلید پس زمینه را ماسک کنید. منظور از ماسک کردن این است که قسمتی که انتخاب نشده به یک رنگ خاص در می اید تا شما بهتر بتوانید نواحی مورد نظر خود را انتخاب کنید. قسمت های مدنظرتان را با استفاده از brush انتخاب کنید. ممکن است این قسمت ها بسیار کوچک باشند که قاعدتا باید زمان بیشتری برای آنها بگذارید. سپس دوباره کلید Q را کلیک کنید.
- در این قسمت از آموزش تغییر پس زمینه عکس در فتوشاپ سوژه یا سوژه های مختلف را با استفاده از ابزار Quick Selection انتخاب می کنیم. برای حذف پس زمینه عکس در فتوشاپ نیز این روش مورد استفاده قرار می گیرد.
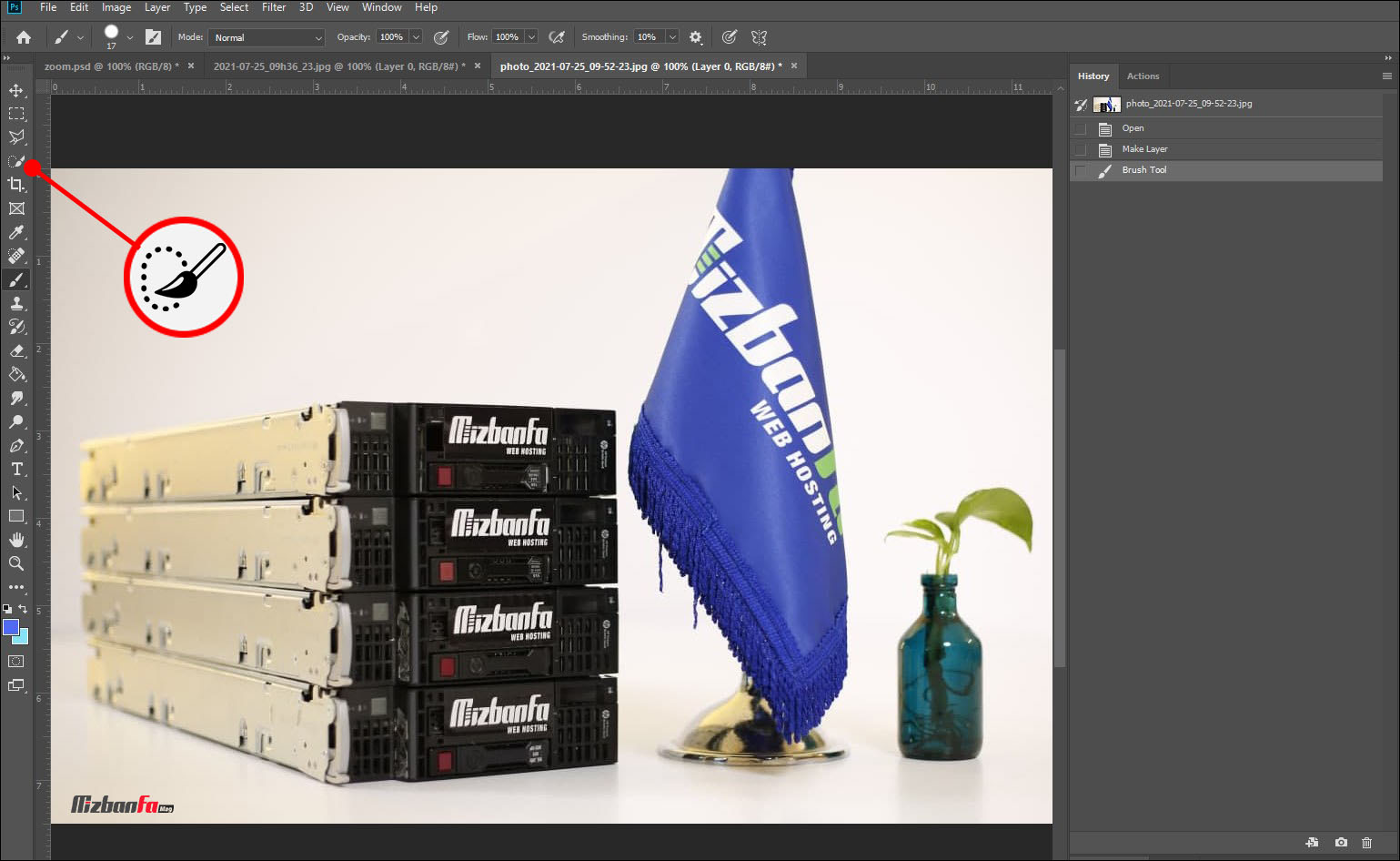
- در این قسمت سوژه ها انتخاب شده و یک خط چین دور سوژه نمایان می شود. در پنل سمت راست و در بخش Layer روی نماد create new fill or adjustment file که در تصویر زیر بزرگنمایی شده کلیک کنید.
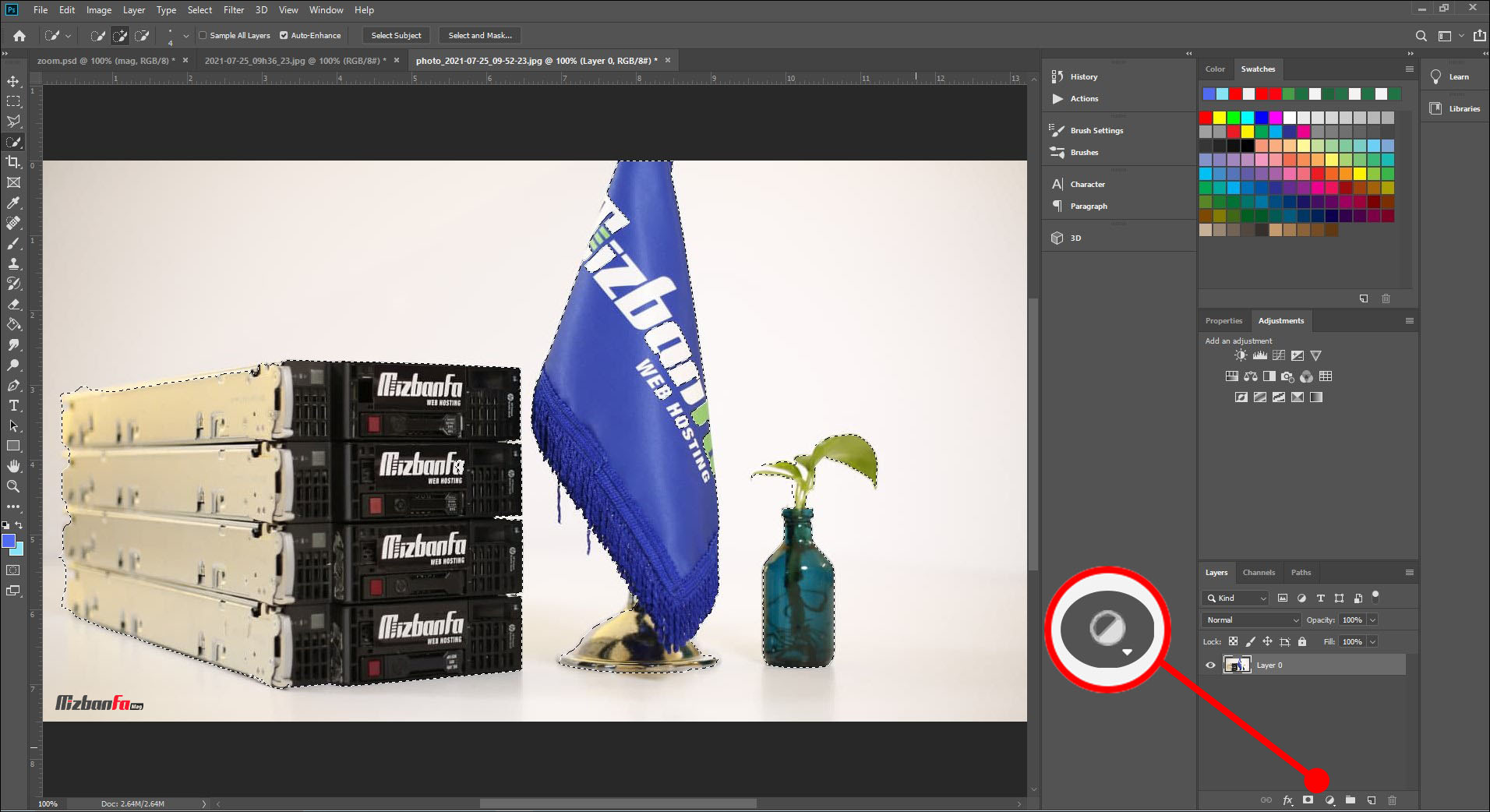
- سپس در پنل لایه ها روی آیکون
 کلیک و گزینه Solid color را انتخاب کنید. شما می توانید در این لیست از گزینه Hue/saturation نیز استفاده کنید. در مقاله تغییر رنگ قسمتی از عکس در فتوشاپ در مورد این ابزار بیشتر توضیح داده ایم.
کلیک و گزینه Solid color را انتخاب کنید. شما می توانید در این لیست از گزینه Hue/saturation نیز استفاده کنید. در مقاله تغییر رنگ قسمتی از عکس در فتوشاپ در مورد این ابزار بیشتر توضیح داده ایم.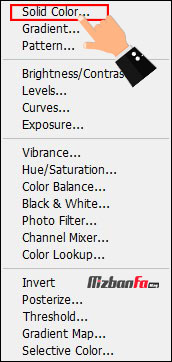
- با این کار سوژه به یک رنگ دلخواه تغییر می کند. برای تغییر رنگ سوژه کافی است در کادر رنگ باز شده، رنگ بک گراند مورد نظر را انتخاب کنید.
- برای جابجا کردن رنگ سوژه و بک گراند روی تصویر سیاه و سفید کنار Color fill 1 در در پنل Layers دوبار کلیک کنید.
در این مرحله از تغییر رنگ پس زمینه عکس ، پنل Properties نمایش داده می شود در صورت عدم مشاهده آن را از منوی window فعال کنید.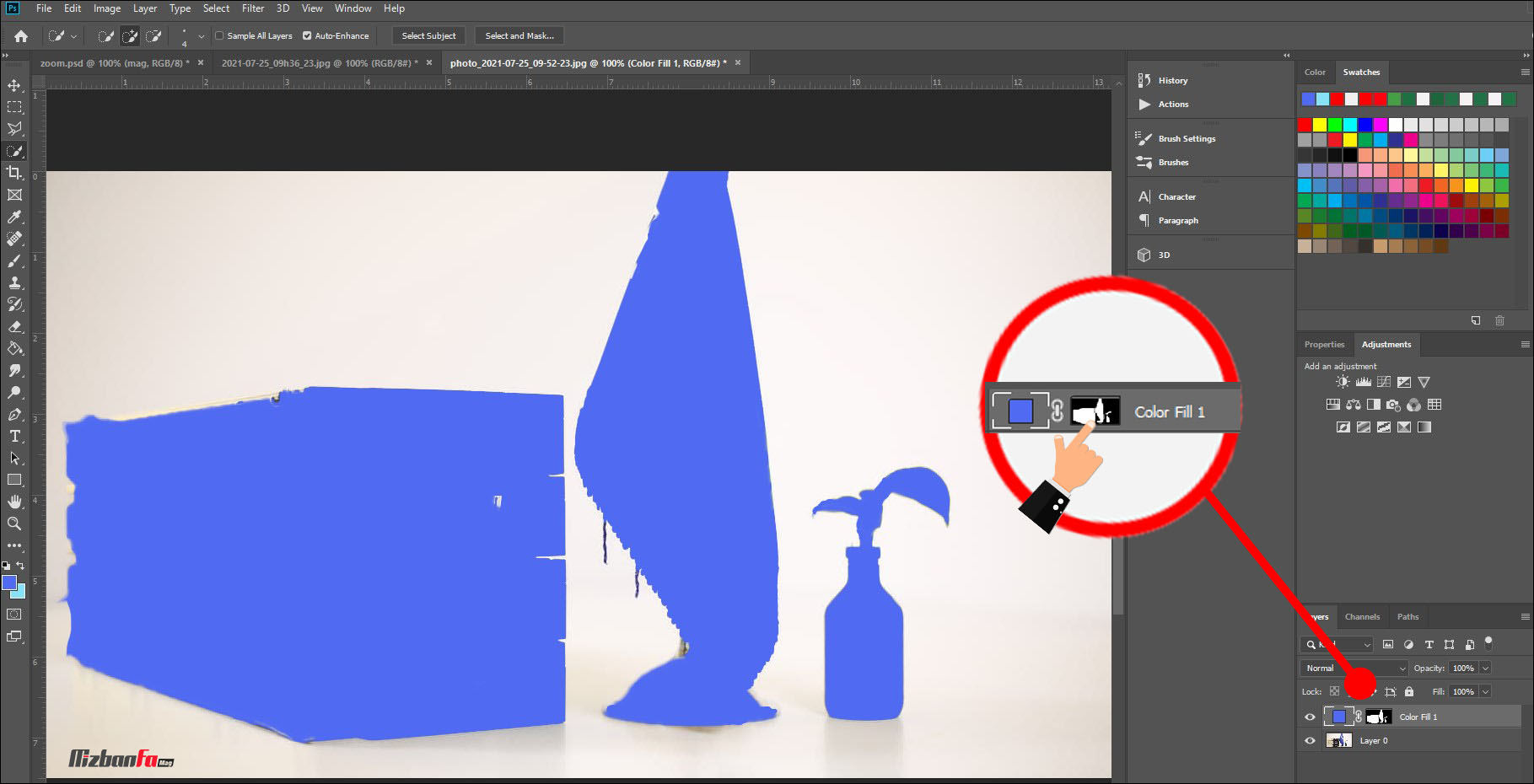
- در پنل Properties گزینه invert را انتخاب کنید. با اینکار پس زمینه تغییر خواهد کرد.
- اگر تصویر دارای سایه باشد با استفاده از این روش سایه از بین می رود. یعنی رنگ آمیزی پس زمینه در فتوشاپ جزئیات را حذف می کند. اما به راحتی با استفاده از منوی کشویی موجود در قسمت لایه که در واقع حالت یا Mode نامگذاری شده و در حالت عادی روی گزینه Normal است می توانید با انتخاب Multiply سایه و یا تمام جزئیات مورد نظر را دوباره بازیابی کنید.
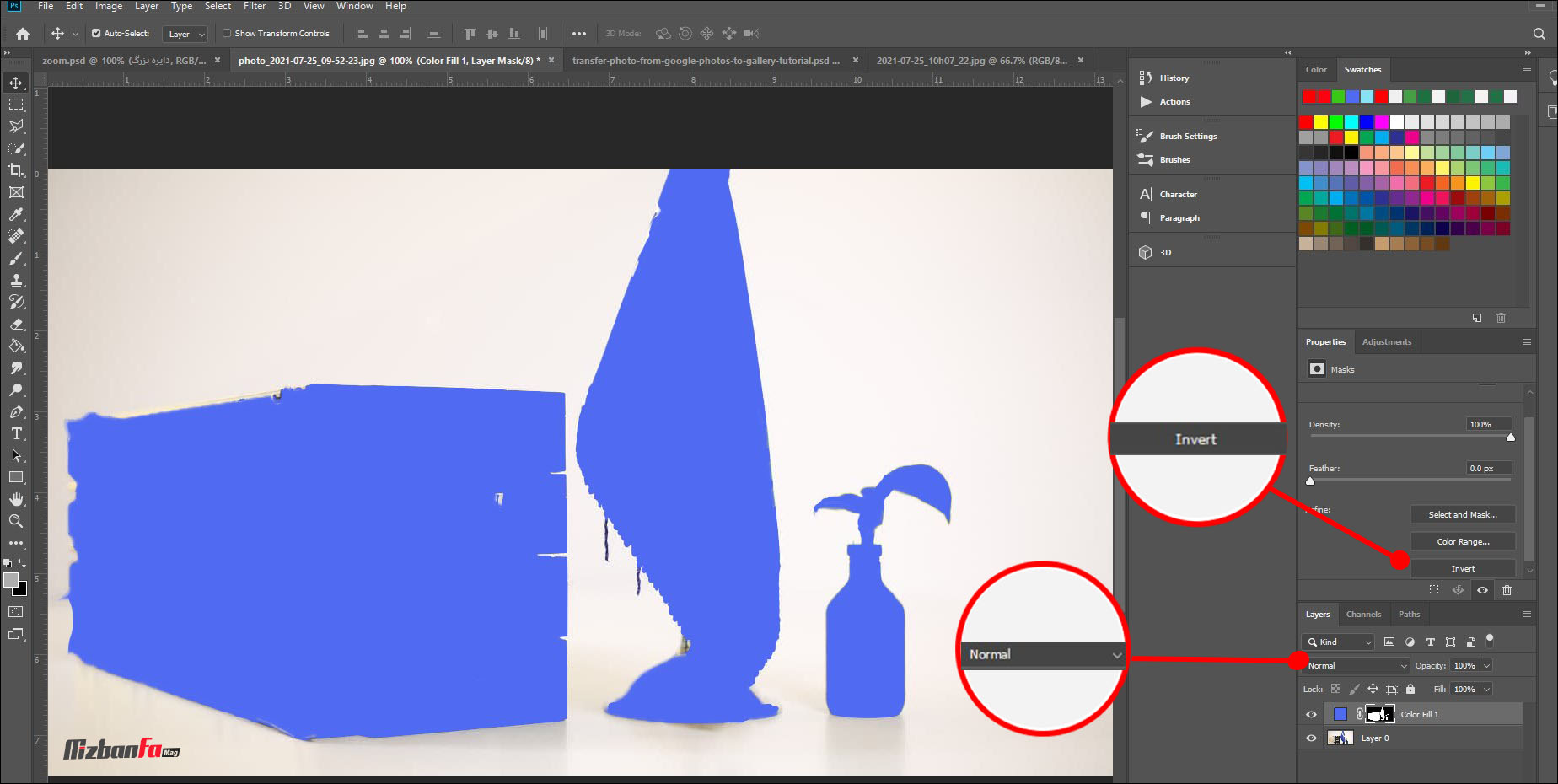
- تغییر پس زمینه عکس در فتوشاپ در این مرحله به پایان می رسد. در حقیقت رنگ انتخابی شما به عنوان رنگ پس زمینه عکس در نظر گرفته می شود.
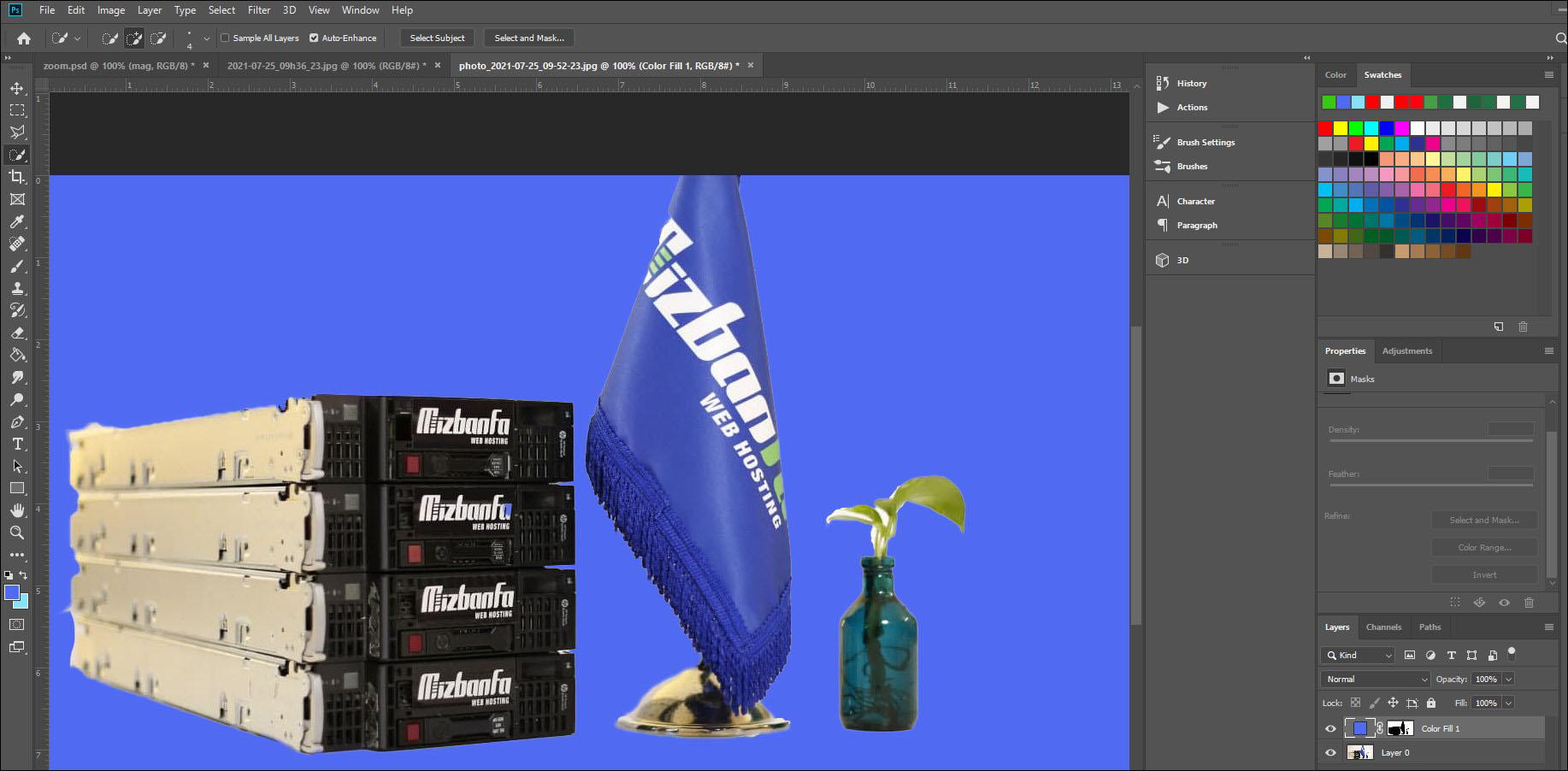
2- مراحل عوض کردن رنگ پس زمینه عکس با پنل لایه ها
با استفاده از منو Layer نیز می توانید رنگ پس زمینه تصاویر را تغییر دهید. برای استفاده از این ابزار مراحل زیر را طی کنید:
- همانند روش اول با استفاده از یکی از ابزارهای انتخاب سوژه یا سوژه های مدنظر خود را انتخاب کنید. می توانید از آموزش دوربری تصویر در فتوشاپ نیز کمک بگیرید.
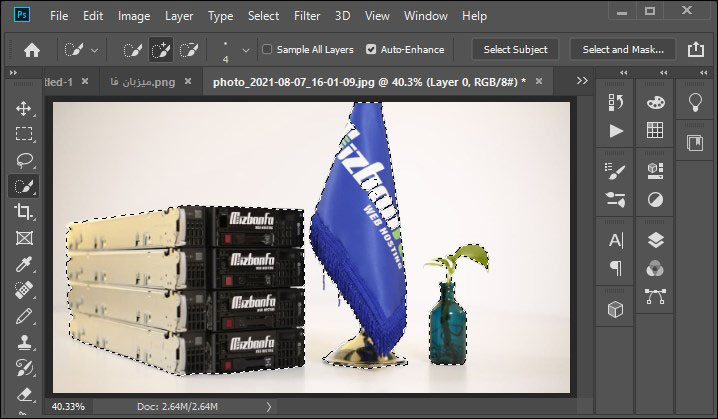
- از آن جاییکه قصد تغییر رنگ پس زمینه عکس را دارید باید انتخاب شما بر عکس شود. در واقع باید تمام آنچه بک گراند سوژه قرار گرفته انتخاب شود پس از منو Select گزینه Inverse را انتخاب کنید. در این حالت پس زمینه انتخاب می شود.
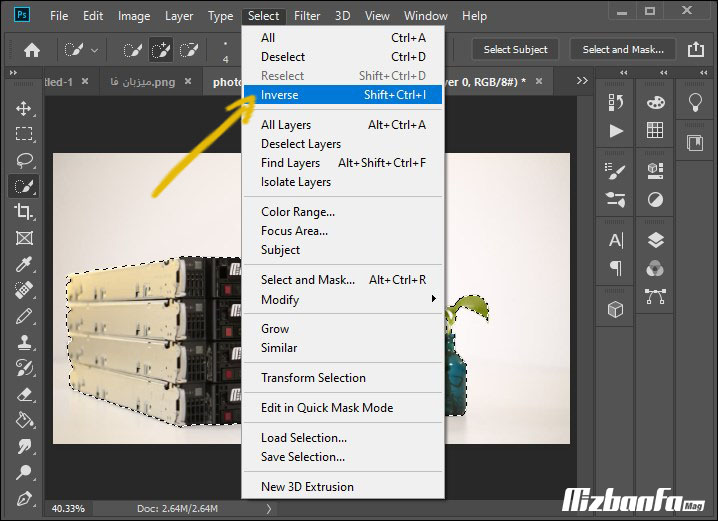
- حال از منو Layer گزینه New Fill Layer را انتخاب کنید. در بین گزینه ها همانند روش قبلی گزینه Solid Color را انتخاب کنید.
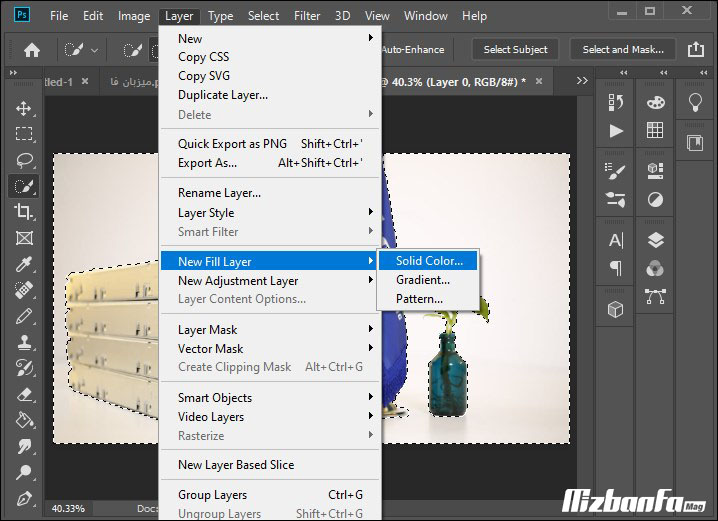
- در اینجا باید برای این لایه یک نام تعیین کنید. می توانید در ابتدای کار رنگ Mode و Opacity را تعیین کنید. البته در انتهای کار هم می توانید تغییرات را انجام دهید. با زدن دکمه Ok این لایه برای شما ایجاد خواهد شد.
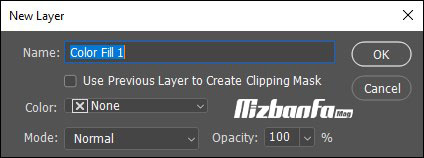
- پس از این مرحله پنجره مربوط به تنظیمات Solid color نمایان می شود که در واقع رنگ مورد نظر برای پس زمینه را باید انتخاب کنید. به دلخواه یک رنگ انتخاب کرده و روی OK کلیک کنید.
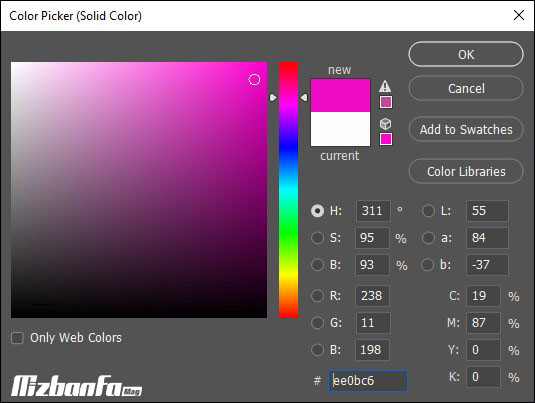
- پس از آن در پنل سمت راست می تواند تنظیمات دیگری را برای پس زمینه داشته باشید. چون در این قسمت نتیجه تغییر رنگ پس زمینه را مشاهده می کنید بهتر می توانید تغییرات را اعمال کنید. مثلا می توانید دو شاخص مهم Opacity و Mode را برای نمایش جزئیات پس زمینه به دلخواه تغییر دهید. این قسمت ها کاملا سلیقه ای هستند و بسته به نیاز و سلیقه خود می توانید آن ها را تغییر دهید.
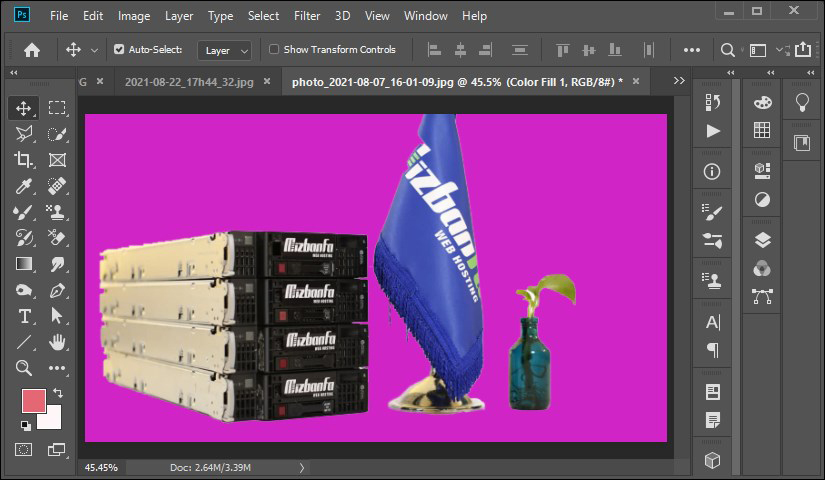
3- حذف رنگ پس زمینه عکس در فتوشاپ
سومین و آخرین روشی که تصمیم داریم به شما معرفی کنیم این است که ابتدا سوژه های مورد نظر را انتخاب سپس محدوده انتخابی را برعکس کنید تا دقیقا بک گراند تصویر به حالت انتخاب شده دربیاید. در نهایت بک گراند را حذف کرده و با یک ابزار مثل براش یا هر ابزار دلخواه دیگر بک گراند را رنگ کنید حتی می توانید یک تصویر دیگر را به عنوان بک گراند در نظر بگیرید.
- در ابتدا بکگراند سوژه یا سوژه های مدنظر خود را انتخاب کنید. برای یادگیری روش های بیشتر برای دوربری و برش عکس در فتوشاپ می توانید مقاله آموزش برش عکس در فتوشاپ را مطالعه کنید.
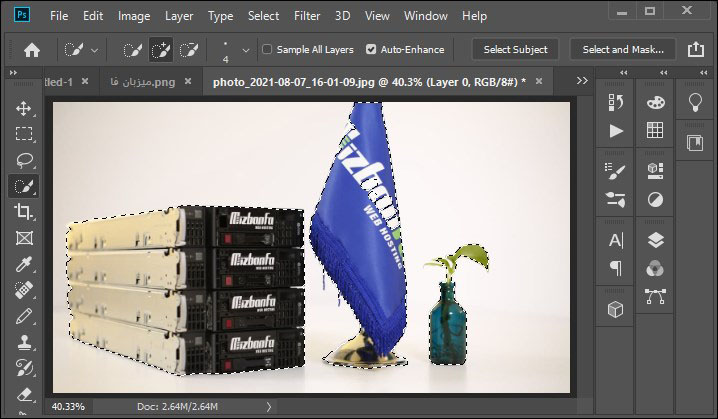
- پس از انتخاب سوژه باید با استفاده از گزینه inverse در سربرگ Select پس زمینه را انتخاب کنید.
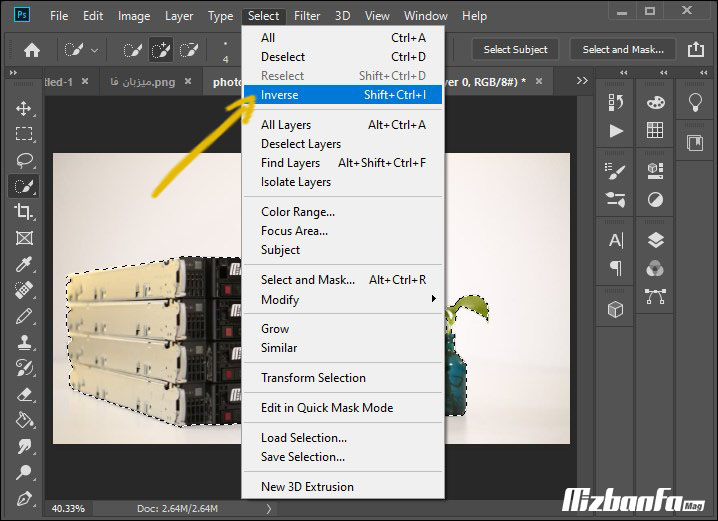
- در مرحله بعدی با استفاده از دکمه Delete ناحیه انتخاب شده که در واقع همان بکگراند است را حذف کنید.
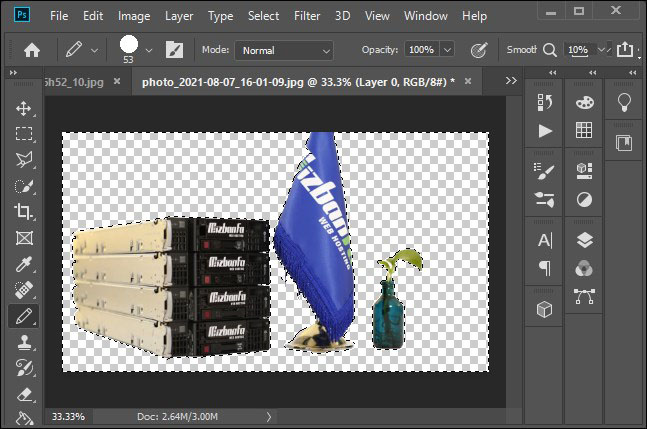
- حال می توانید با استفاده از ابزار Brush و تنظیم اندازه آن رنگ مورد نظر خود را انتخاب و بر روی قسمت انتخاب شده بکشید. ابزار Brush یا Pen را انتخاب کنید.
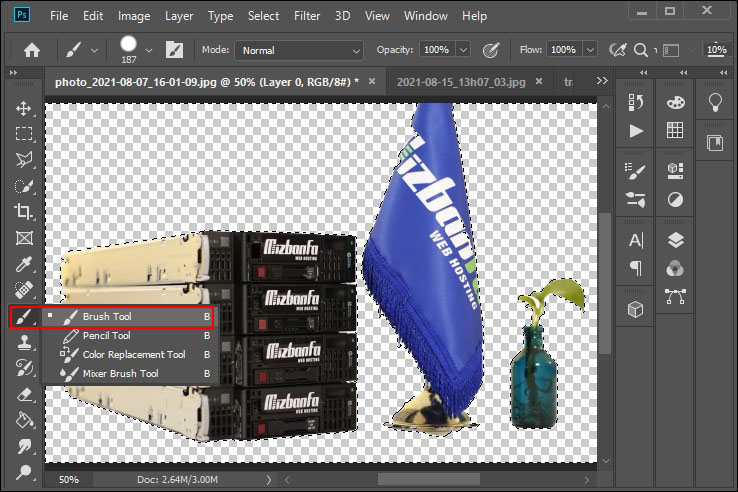
- تنظیمات مربوط به نوک قلم را انجام دهید. مثلا سایز ان را کوچک یا بزرگ تر کنید.
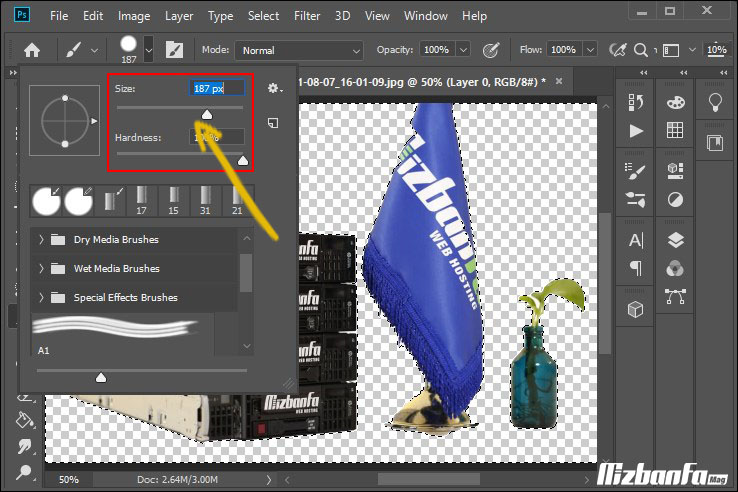
- رنگ مدنظر خود را تعیین کنید و روی ناحیه انتخاب شده که در واقع همان پس زمینه است بکشید.
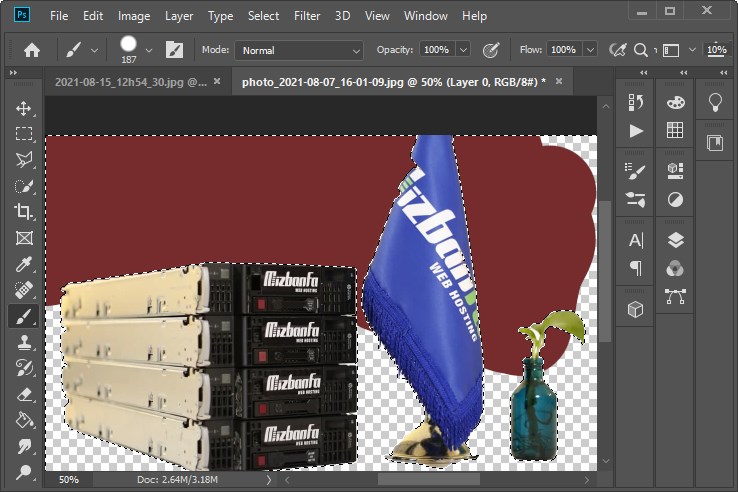
- در انتها رنگ پس زمینه تغییر می کند. البته این ابزار نسبت به روش های قبلی قادر به نمایش جزئیات پس زمینه مانند سایه ها نیست و بهتر است برای زمانی مورد استفاده قرار بگیرد که فقط قصد تغییر رنگ پس زمینه را دارید.

با استفاده از ابزارهای فتوشاپ به راحتی می توانید انواع و اقسام تغییرات را روی عکس ها اعمال کنید. تغییرحرفه ای پس زمینه عکس در فتوشاپ با استفاده از روش بالا امکان پذیر است. تغییر رنگ پس زمینه عکس در فتوشاپ یکی از قابلیت های بسیار مهم و کاربردی در این نرم افزار است. در این مقاله از میزبان فا مگ با استفاده از ابزار create new fill or adjustment file و سربرگ Layer روش هایی آسان و کاربردی را برای تغییر رنگ پس زمینه در فتوشاپ ارائه کردیم. اگر شما از روش دیگری برای رنگ آمیزی پس زمینه در فوتوشاپ استفاده می کنید آن را در قسمت دیدگاه ها با ما به اشتراک بگذارید.
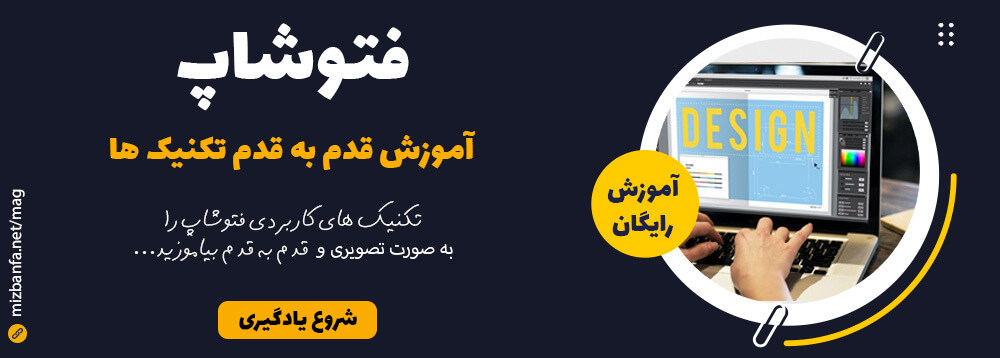



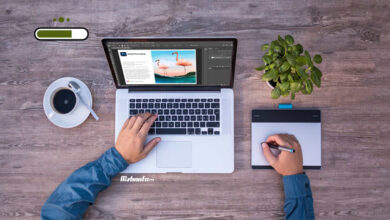



سلام وقت بخیر برنامه ای برای گوشی آیفون هست که بشه همین کارو انجام داد با عکسی؟ میخواستم رنگ پس زمینه یه عکسی که گرفتمو تغییر بدم
مشتی هستی و پرطرفدار