آموزش کنترل کامپیوتر با گوشی اندروید از راه دور
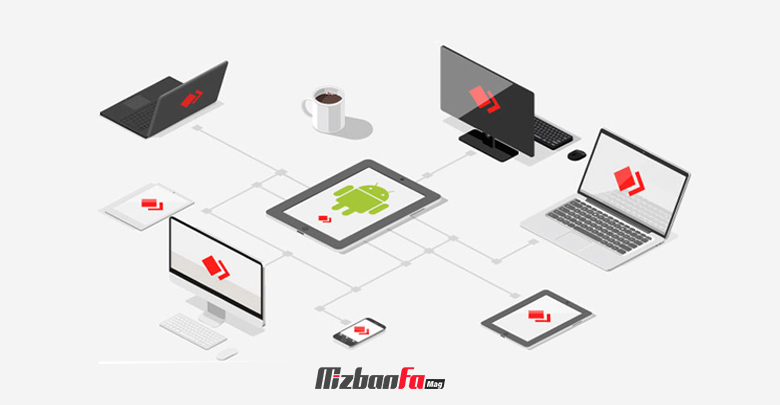
امکان اتصال به کامپیوتر از راه دور با موبایل یکی از سولات همیشگی افراد است. در واقع در بسیاری از مواقع ممکن است افراد نیاز داشته باشند که بتوانند به صورت ریموت و با استفاده از گوشی تلفن همراه خود به کامپیوتر متصل شده و فایل مورد نیاز خود را از کامپیوتر در خانه یا شرکت به گوشی خودشان منتقل کنند. با توجه به اینکه امکان کنترل کامپیوتر با گوشی اندروید از راه دور به کمک نرم افزارهای جانبی فراهم شده، در این مقاله به معرفی یکی از این نرم افزارهایی که بسیار کاربردی و البته رایگان است خواهیم پرداخت. این نرم افزار که با نام Anydesk شناخته می شود، این امکان را فراهم می کند تا بتوانید از طریق آن گوشی تلفن همراه اندرویدی خود را به کامپیوترتان متصل کنید. پیش تر در مقاله آموزش دسترسی به کامپیوتر از راه دور با برنامه AnyDesk نحوه اتصال دو کامپیوتر از راه دور را مورد بررسی قرار داده ایم و اکنون در این مقاله از میزبان فا مگ تلاش ما بر این است تا آموزش ریموت کنترل کامپیوتر با گوشی اندروید را به شما آموزش دهیم.
موضوعاتی که در این مقاله مورد بررسی قرار خواهد گرفت، عبارتند از:
![]()
- کنترل کامپیوتر با گوشی از طریق AnyDesk
- آموزش اتصال به کامپیوتر از راه دور با موبایل
- کنترل گوشی اندروید با گوشی اندروید دیگر
- نحوه پسورد گذاشتن روی anydesk
- کنترلر های AnyDesk
کنترل کامپیوتر با گوشی با AnyDesk
AnyDesk نرم افزار بسیار کاربردی و رایگان است که امکان کنترل کامپیوتر با گوشی اندروید و حتی کنترل گوشی اندروید با گوشی اندروید دیگر را برای شما فراهم می کند. شما می توانید با نصب این نرم افزار روی دستگاه خود و دستگاه میزبان که می تواند یک گوشی یا کامپیوتر باشد، به راحتی کنترل دستگاه مقصد را در اختیار گرفته و آن را مدیریت کنید. خوشبختانه نسخه اندروید هم برای این نرم افزار در دسترس است. این نرم افزارها با اکثر گوشی های هوشمند سازگار است. این نرم افزار در حال حاضر بیش از 10،000،000 بار از گوگل پلی دانلود و نصب شده است. برنامه انی دسک توانسته نمره 4.2 از 5.0 را دریافت کند که نشان دهنده عملکرد مطلوب و رضایت کاربران از آن است. در ادمه این مقاله تلاش می کنیم تا نحوه اتصال به کامپیوتر از راه دور با موبایل و همچنین کنترل گوشی اندروید با گوشی اندروید دیگر را به صورت گام به گام به شما دهیم. 🙂
لازم است در نظر داشته باشید که برای نصب این نرم افزار نیاز به سیستم عامل اندروید نسخه 4.4 و بالاتر است.
استفاده از این نرم افزار امکانات منحصر به فردی در اختیار شما قرار می گیرد که برخی از آنها عبارتند از:
- دسترسی به دستگاه های مختلف بدون نیاز به پیکربندی یا تنظیمات پیچیده و اضافی
- انتقال فایل و تصاویر
- کارایی مناسب حتی با سرعت بسیار پایین
- عملکرد بسیار خوب، روان و سریع صفحات نمایشگر دستگاه میزبان
- مناسب برای تعمیر و پشتیبانی از راه دور
- نمایشگر هر دو نمایشگر موس
- و…
آموزش اتصال به کامپیوتر از راه دور با موبایل
اگر قصد کنترل کامپیوتر با گوشی اندروید از راه دور را دارید لازم است مراحل زیر را دنبال کنید:
- در ابتدا شما باید برنامه Anydesk را دانلود کرده و روی کامپیوتر یا سیستم دسکتاپ خود نصب نمایید.
- بعد از نصب موفق این نرم افزار صفحه ای همانند تصویر زیر نشان داده می شود که به منظور ارائه دسترسی لازم برای کنترل کامپیوتر با گوشی اندروید از راه دور باید از کاربر میزبان بخواهید کدی که تحت عنوان Your Address ارائه شده است را در اختیار شما قرار دهد.
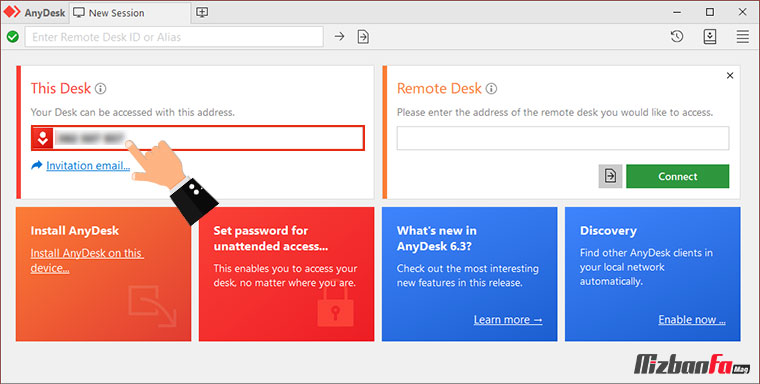
- سپس وارد گوگل پلی استور گوشی تلفن همراه اندرویدی خود شده و برنامه Anydesk را روی گوشی تلفن همراه خود نیز نصب نمایید. در همین راستا می توانید مقاله آموزش دانلود از گوگل پلی با موبایل را مطالعه نمایید.
- پس از وارد شدن به محیط نرم افزار انی دسک در گوشی تلفن همراه خود صفحه ای همانند شکل زیر نمایان می شود که دارای 2 بخش اصلی است. به منظور ریموت کنترل کامپیوتر با موبایل شما باید کدی که در مرحله دوم در اختیار شما قرار گرفته است را در قسمت Remote Address وارد کرده و روی علامت فلش گرفته در کنار فیلد را لمس نمایید.
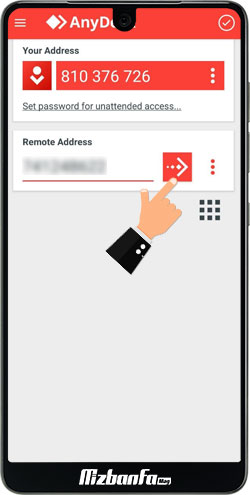
- بدین ترتیب یک درخواست روی صفحه دسکتاپ مقصد نمایش داده می شود و به فردی که به کمک برنامه Anydesk به سیستم او وصل شده اید این امکان را می دهد تا درخواست شما را رد یا تایید کند. برای تایید درخواست لازم است روی گزینه Accept کلیک نمایید. به عبارت دیگر در همان لحظه باید کامپیوتر میزبان این نرم افزار را باز کرده باشد و پس از ظاهر شدن پیغام درخواست به شما اجازه دسترسی بدهد.
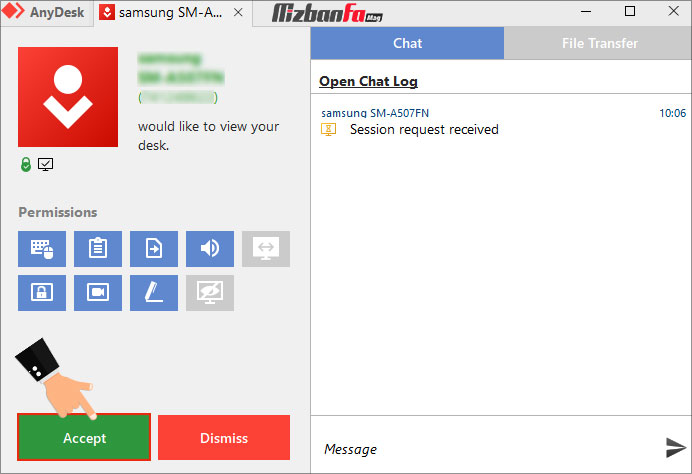
- بدین ترتیب امکان کنترل کامپیوتر با گوشی با اینترنت برای شما فراهم می شود و شما می توانید تا زمان قطع شدن این اتصال توسط یکی از طرفین، به صورت ریموت و از طریق تلفن همراه اندرویدی خود، لپ تاپ یا کامپیوتر دسکتاپ خود را مدیریت نمایید.
کامپیوتر میزبان می تواند دقیقا مشخص کند که شما چه دسترسی هایی داشته باشید. در واقع فرد میزبان می تواند قبل از پذیرفتن درخواست شما و به کمک باکس Permissions تعیین کند شما مجاز به داشتن چه میزان دسترسی هستید. شما می توانید با کلیک روی هر یک از نمادهای قرار گرفته در این قسمت اجازه دسترسی به موس، صفحه کلید، کپی کردن، ضبط صدا و… را صادر کرده یا آنها را محدود نمایید. در نظر داشته باشید که مواردی که تمایل دارید دسترسی آنها محدود شوند باید به رنگ خاکستری دربیایند.
کنترل گوشی اندروید با گوشی اندروید دیگر
در کنار امکان کنترل کامپیوتر با گوشی اندروید از راه دور شما می توانید به راحتی و با استفاده از نرم افزار Anydesk کنترل یک گوشی دیگر را نیز در دست بگیرید. به منظور کنترل گوشی اندروید با گوشی اندروید دیگر شما باید:
- برنامه Anydesk را روی هر دو گوشی تلفن همراه اندرویدی مبدا و مقصد نصب و فعال نمایید.
- سپس از شخص میزبان بخواهید تا وارد برنامه انی دسک نصب شده در گوشی تلفن همراه مقصد شده و کد Your Address را ذخیره کرده و در اختیار شما قرار دهند.
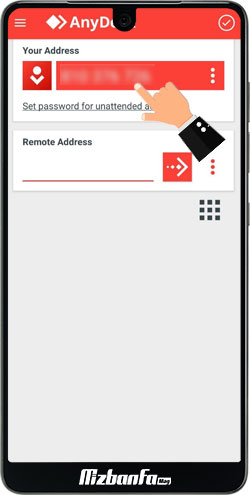
- پس از دریافت کد 9 رقمی Your Address زمان آن می رسد تا وارد برنامه Anydesk را گوشی تلفن همراه اندرویدی مبدا شده و به منظور کنترل گوشی اندروید میزبان این کد را در قسمت Remote Address وارد کنید.
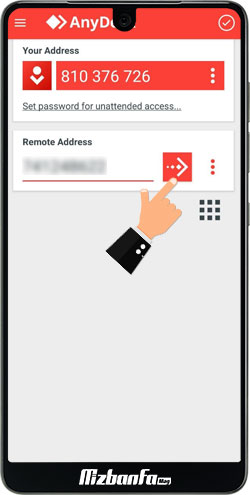
- حال همانند تصویر زیر یک پیغام امنیتی در گوشی تلفن همراه اندروید میزبان نمایش داده می شود که کاربر میزبان باید روی گزینه Accept را لمس نماید.
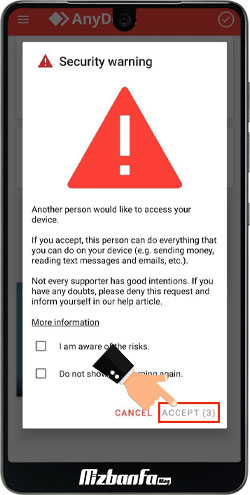
- پس از آن پیغام دیگری مبنی بر صدور اجازه دسترسی نمایش داده می شود که کاربر میزبان باید در این قسمت دوباره گزینه Accept را انتخاب کند تا اتصال گوشی اندروید با گوشی اندروید دیگر به کمک برنامه آنی دسک فراهم شود.
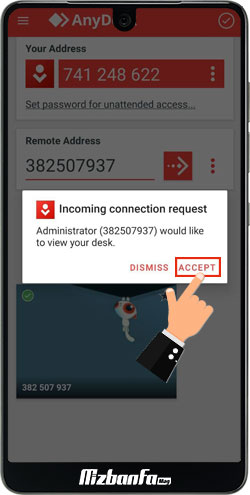
نحوه پسورد گذاشتن روی anydesk
شاید برایتان جالب باشد که بدانید این امکان برای شما فراهم شده است تا از طریق تنظیمات این دستگاه روی انی دسک نصب شده در کامپیوتر یا گوشی تلفن همراه خود رمز قرار دهید. بدین ترتیب تا زمانی که شما رمز را وارد نکنید هیچ کس امکان ورود به سیستم یا گوشی شما از طریق برنامه Anydesk را نخواهد داشت. در راستای پسورد گذاشتن روی Anydesk گوشی تلفن همراه اندرویدی خود شما باید مسیر زیر را دنبال کنید:
- در گام اول شما باید وارد برنامه Anydesk فعال روی گوشی تلفن همراه اندرویدی خود شوید.
- سپس روی 3 خط قرار گرفته در سمت چپ تصویر را لمس نمایید.
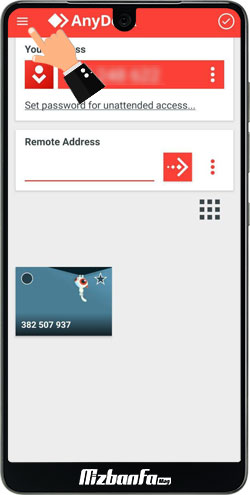
- بدین ترتیب منوهای مختلف مربوط به این نرم افزار به شما نمایش داده می شود که به منظور پسورد گذاشتن روی anydesk لازم است با لمس گزینه Settings وارد تنظیمات این برنامه شوید.
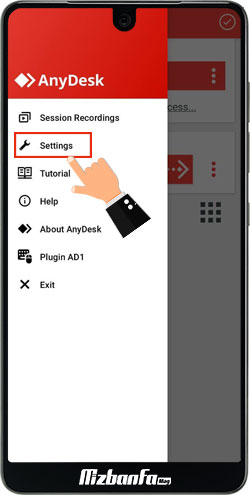
- سپس از میان منوهای مختلف تنظیمات انی دست باید گزینه Security را انتخاب نمایید.
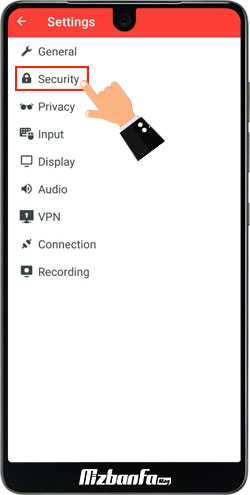
- حال در صفحه جدیدی که به شما نمایش داده می شود تیک گزینه Enable unattended access را فعال نمایید تا باکس پسورد به صورت پاپ آپ به شما نشان داده شود.
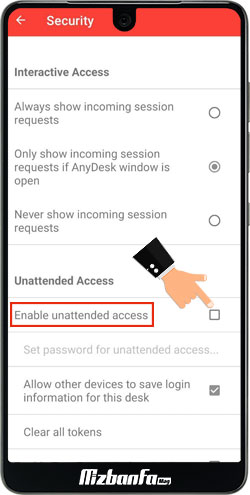
- در این باکس رمز مورد نظر خود را وارد کرده و در نهایت گزینه Ok را لمس کنید تا رمز اعمال شود.
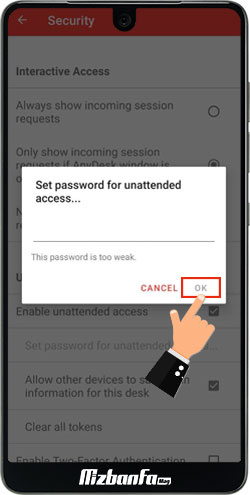
کنترلر های AnyDesk
اساس کار این نرم افزار بر مبنای DeskRT codec است که در واقع یک فایل اجرایی (exe.) است و نیاز به هیچ پیکربندی خاص و هیچگونه نصب برنامه های جانبی ندارد. همانطور که پیش تر نیز اشاره شد برای استفاده از این نرم افزار باید روی هر دو دستگاه این نرم افزار را نصب کرده باشید. انی دسک روی سیستم عامل های ویندوز، مک، iOS، اندروید، لینوکس، فری بی دی سی (FreeBSD) و رزبری پای و Chrome OS قابلیت اجرا دارد.
در نظر داشته باشید که مطابق شکل زیر پس از وصل شدن گوشی تلفن همراه به کامپیوتر، لوگوی اپلیکیشن با زمینه سیاه ظاهر می شود که در واقع کنترلرهای پیشرفته هستند. با نگه داشتن این دکمه، منوی پیشرفته ظاهر می شود که با استفاده از آن می توانید دسترسی های مختلفی داشته باشید.
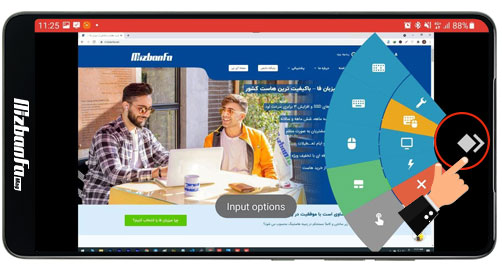
بدین ترتیب به راحتی می توانید با استفاده از نسخه اندروید، به کامپیوتر مورد نظر خودتان متصل شوید. فقط در نظر داشته باشید از آنجایی که کنترلرهای AnyDesk موبایل لمسی هستند باید نحوه کار با آنها را یاد بگیرید. به عنوان مثال:
- ضربه زدن به معنی کلیک چپ
- لمس کردن طولانی به معنی کلیک راست
- دو بار انتخاب کردن و نگه داشتن و لمس دوم موجب انتخاب کردن فایل
- برای اسکرول کردن در صفحه باید با سه انگشت سواپ کنید. (انگشتانتان را در سه جهت مختلف بکشید مثل حالت زوم کردن.)
امروزه شاهد این هستیم که شرکت ها و کسب و کارهای مختلف به استفاده از بستر شبکه و اینترنت روی آورده اند. از این رو استفاده از نرم افزارهایی که به هر طریقی بتوانند به افزایش کیفیت در این فضا کمک کند بسیار گسترده شده است. در این مقاله از میزبان فا مگ سعی کردیم به یک برنامه کنترل از راه دور بپردازیم که به شما امکان کنترل کامپیوتر با گوشی اندروید از راه دور یا حتی کنترل گوشی اندروید با گوشی اندروید دیگر با اینترنت را ارائه می دهد. در صورت داشتن هرگونه سوال یا ابهامی در خصوص ریموت کنترل کامپیوتر با موبایل و چگونگی کنترل کامپیوتر با گوشی اندروید از راه دور می توانید از طریق بخش دیدگاه های همین مقاله با ما در ارتباط باشید.



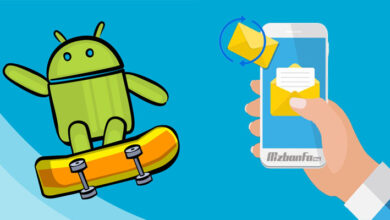
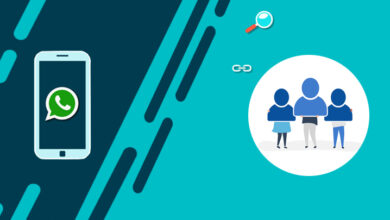

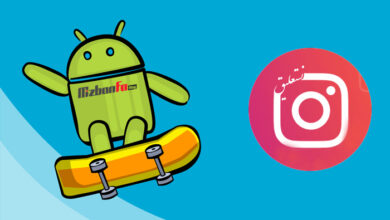
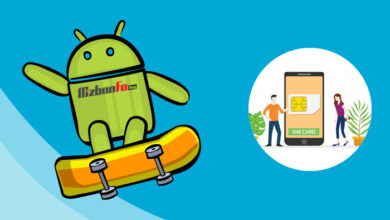
خیلی خیلی عالی و کاربردی بود ممنون
نمیشه در صورتی که کامپیوتر خاموش بود هم استفاده کرد؟
سلام و احترام دوست عزیز؛
چنین موردی امکان پذیر است اما از قبل می بایست تنظیمات خاصی را اعمال نمایید.
سلام میشه تنظیمات رو عنوان بفرمایین خوشحال میشیم
سلام و احترام؛
از طریق قابلیت Wake-on-LAN می توانید از راه دور سیستم مربوطه را روشن نمایید به منظور اعمال پیکربندی های لازم عبارت “تنطیمات Wake-on-LAN ” را جستجو نمایید. در نظر داشته باشید این مبحث دارای تنظیمات مشخی است پس محتاطانه عمل نمایید.
سلام میشه تنظیمات رو عنوان بفرمایین خوشحال میشیم لطفن
سلام، اگه یه نفر از کامپیوتر استفاده کنه و ما با گوشی به کامپیوتر وصل بشیم اون شخص متوجه میشه؟ ممنون میشم اگه پاسخ بدید
سلام و احترام؛
از چه طریقی به کامپیوتر متصل شده اید؟
سلام وقتی به گوشی وصل میشم اجازه تاچ یا تایپ نمیده
چطور میتون این دسترسی رو فعال کنم ؟
توی برنامه انی دسک روی گوشی روی علامت کیبورد و موس و بلندگو علامت قفل گذاشته !!
با سلام و تشکر بابت مقاله بسیار عالی شما
من میخوام سیستم رایانه خودم روبا گوشی از راه دور کنترل کنم.این برنامه بعد از هر بار قطع شدن اینترنت نیاز به تایید مجدد دارد.راهی هست که با یکبارتایید برای همیشه بار هر بار قطع و وصل اینترنت بدون تایید متصل شد.
ممنون