چگونه در ورد واترمارک بسازیم؟

درج واترمارک در ورد یکی دیگر از قابلیت هایی است که توسط ماکروسافت در سری برنامه های آفیس ارائه شده. با استفاده از این گزینه شما می توانید به راحتی هر محتوا یا عکسی که تمایل دارید مثل لوگو یا واترمارک شخصی خود را در بک گراند صفحات نوشته قرار دهید و اعتبار اثر خود را حفظ نمایید. در حقیقت با قرار دادن بک گراند های مختلف برای هر صفحه در ورد حق انتشار یا برندسازی متوجه شما است. به همین دلیل نیز تصمیم گرفتیم در این مقاله از میزبان فا مگ نحوه درج واترمارک در ورد را به شما آموزش دهیم. با استفاده از این آموزش شما پاسخ مناسب برای این سوال که واترمارک در ورد چیست را پیدا کرده و در نهایت نیز با تنظیمات watermark در word و نحوه مدیریت آنها آشنا خواهید شد. پس اگر شما نیز تمایل دارید تا با Watermark و خصوصاً نحوه ایجاد واترمارک متفاوت در صفحات ورد بیشتر آشنا شوید، تا انتهای این مقاله با ما همراه باشید.
موضوعاتی که در این مقاله ساخت واترمارک در ورد به آنها پرداخته خواهد شد، به شرح ذیل است:
واترمارک در ورد چیست؟
در ساده ترین حالت می توان گفت که واترمارک یک متن یا تصویر است که در پشت متن قرار می گیرد. بدین ترتیب با وجود لوگو یا نوشته به عنوان بک گراند Watermark شکل، از اعتبار و نام صاحب اثر حفاظت می شود. در ماکروسافت آفیس و مشخضاً برنامه word نیز این امکان فراهم شده تا کاربران این برنامه ها بتوانند یک متن یا تصویر نیمه شفاف که می تواند از میان گزینه های پیشنهادی انتخاب شود یا به عنوان مثال یک لوگو باشد را به کمک گزینه Watermark در بک گراند صفحات نوشته خود قرار دهند. بدین ترتیب امکان کپی کردن یک محتوا یا تصویر بدون کسب اجازه از صاحب اثر به هیچ عنوان وجود نخواهد داشت یا بسیار دشوار خواهد بود. با توجه به نقش بسیار مهم درج واترمارک در ورد در بحث کپی رایت در ادامه نحوه انداختن عکس یا لوگو پشت متن در ورد را آموزش داده و تنظیمات واترمارک در ورد را مورد بررسی قرار خواهیم داد. 🙂
تنظیمات واترمارک در ورد
شما می توانید از طریق تنظیمات watermark در word به راحتی تصویر، لوگو یا محتوای مورد نظر خود را در پشت متن در ورد بیندازید. به منظور درج واترمارک در ورد باید مسیری که در ادامه به صورت گام به گام به شما آموزش خواهیم داد را دنبال نمایید:
- در اولین گام از فرآیند تنظیم واترمارک در ورد باید وارد برنامه Word نصب شده روی سیستم خود شده و سپس یک سند جدید را باز کنید.
- سپس از طریق تسک بار ورد روی زبانه Design کلیک کرده و سپس از طریق منو Page Background گزینه Watermark را انتخاب نمایید.
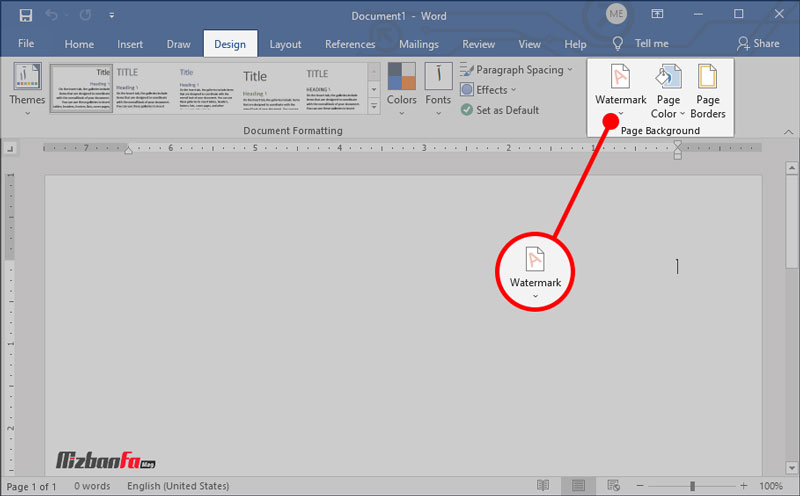
- حال همانند تصویر زیر یک باکس محتوایی برای اضافه کردن واترمارک به شما نمایش داده می شود که انواع watermark در ورد را می توانید در آن مشاهده نمایید. در این مرحله تنها کافی است روی Watermark مورد نظر خود را کلیک نمایید. گزینه های مختلفی در این بخش ارائه شده به عنوان مثال امکان افزودن واترمارک horizontal یا افقی، عمودی، مورب و… فراهم است.
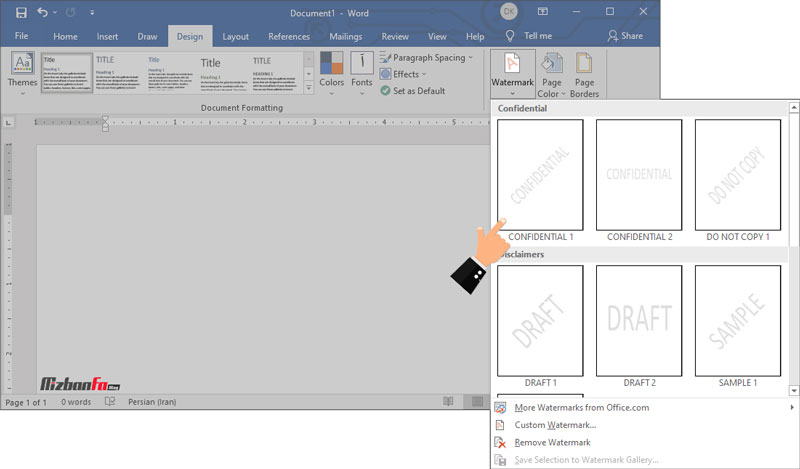
- پس قرار دادن واترمارک خواهید دید که همانند تصویر زیر واترماک انتخابی در تمامی صفحات فایل ورد شما درج شود.
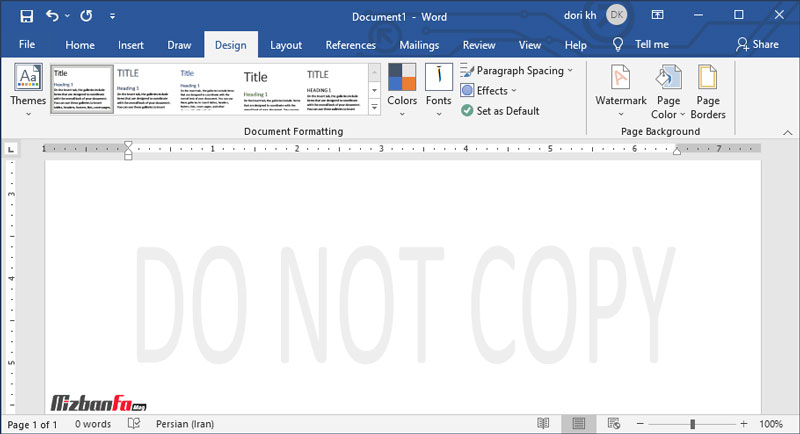
- حال با توجه به اینکه واترمارک های ارائه شده پیش فرض هستند، شما می توانید تنظیمات واترمارک در ورد را مدیریت کرده و مطابق با سلیقه خود سفارشی سازی کنید. در همین راستا شما باید مجدداً روی گزینه Watermark کلیک کرده و سپس منو Custom Watermark را انتخاب نمایید.
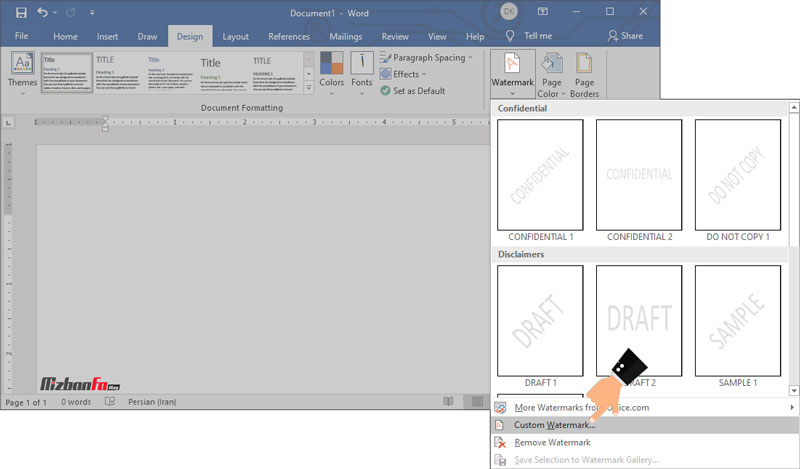
- در این مرحله باکسی به صورت پاپ آپ به شما نمایش داده می شود که امکان تنظیم واترمارک در ورد از طریق آن برای شما فراهم شده است. در این قسمت شما با 3 گزینه مختلف مواجه خواهید شد:
- No watermark: در صورت انتخاب این گزینه شما تعیین می کنید که watermark ایجاد شده در فایل ورد خود را حذف شود.
- Picture watermark: اگر تصمیم به گذاشتن لوگو در ورد یا استفاده از فایل تصویری را دارید، می توانید از این گزینه استفاده نمایید. بدین ترتیب می توانید محتوای تصویری مثل تصویر، لوگو، عکس نوشته و… را به عنوان بک گراند صفحات انتخاب کنید.
- Text watermark: اگر قصد دارید یک متن را به عنوان واترمارک در صفحات قرار دهید، از طریق این گزینه می توانید تنظیمات آن را مدیریت نمایید.
در ادامه نحوه استفاده از این گزینه ها را به شما آموزش خواهیم داد.
1. درج واترمارک متنی در ورد
اگر قصد دارید محتوای متنی Watermark ایجاد شده را مدیریت نمایید، لازم است مسیر زیر را دنبال نمایید:
- در اولین گام شما باید در باکس مربوط به تنظیمات واترمارک در ورد، گزینه Text watermark را انتخاب نمایید. این گزینه به صورت پیش فرض نیز در حالت انتخاب شده می باشد.
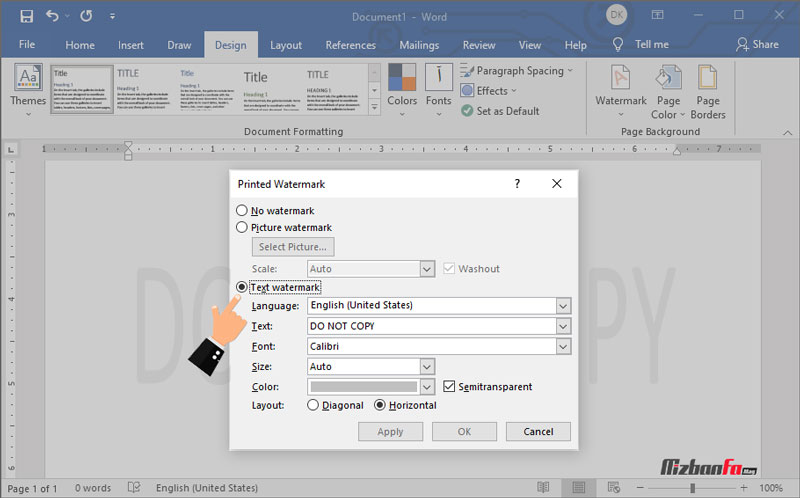
- حال به منظور قرار دادن متن به عنوان بک گراند صفحات ورد و سفارشی سازی آن لازم است موارد زیر را مدیریت نمایید:
پس از مدیریت تنظیمات واترمارک در ورد تنها کافی است روی دکمه Apply کلیک کنید تا تغییرات اعمال شده ذخیره شود.- Language: در اولین گام شما باید زبان محتوای متنی Watermark را از طریق این قسمت تعیین نمایید.
Text: محتوایی که می خواهید تحت عنوان واترمارک پشت متن در ورد نمایش داده شود را در این بخش وارد نمایید. - Font: به کمک این گزینه شما می توانید فونت متن واترمارک در ورد را مشخص نمایید. در واقع متن بک گراند صفحات با این فونت نمایش داده می شود.
- Size: امکان مدیریت سایز و تغییر اندازه واترمارک متنی از طریق این قسمت برای شما فراهم می باشد. در حال پیش فرض این گزینه به صورت خودکار یا Auto می باشد و در صورت تمایل می توانید آن را تغییر دهید.
- Color: اگر قصد دارید رنگ نوشته واترمارک را تغییر دهید، می توانید از طریق این قسمت اقدام نمایید.
- Semitransparent: به صورت پیش فرض واترمارک در ورد به صورت نیمه شفاف می باشد و تیک این گزینه نیز فعال است. اگر می خواهید متن watermark در ورد به صورت شفاف نمایش داده شود باید تیک این گزینه را بردارید.
- Layout: در نهایت نیز از طریق این قسمت امکان مدیریت مکان واترمارک را دارید و مشخص می کنید که واترمارک horizontal یا همان واترمارک افقی درج شود یا اینکه به حالت عمودی تغییر کند. در صورت تمایل به تغییر جهت بک گراند متنی در ورد به شکل عمودی می توانید گزینه Diagonal را انتخاب نمایید.
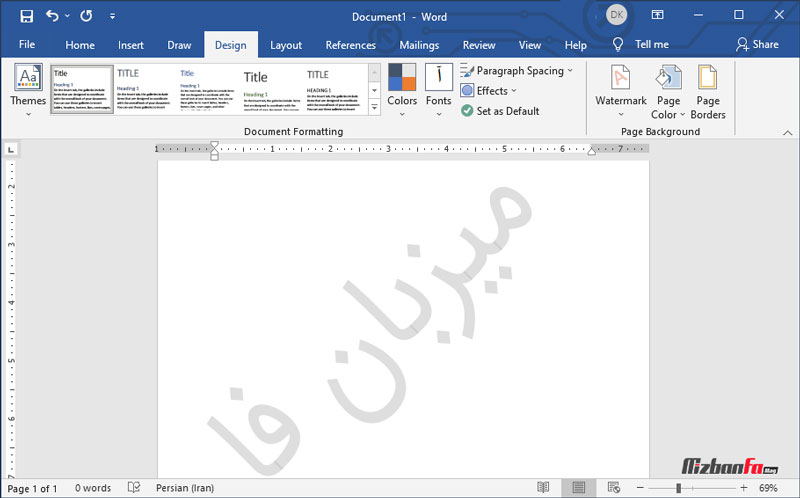
- Language: در اولین گام شما باید زبان محتوای متنی Watermark را از طریق این قسمت تعیین نمایید.
2. انداختن عکس پشت متن در ورد
امکان گذاشتن تصویر، لوگو و… در ورد از طریق گزینه Watermark فراهم است. در همین راستا شما باید:
- همانند تصویر زیر در باکس تنظیمات واترمارک در ورد گزینه Picture watermark را انتخاب نمایید و سپس تصویر یا لوگو مورد نظر خود را از طریق دکمه Select Picture آپلود نمایید.
در نظر داشته باشید که در صورت تمایل می توانید از طریق گزینه Scale سایز تصویر را مدیریت کرده و به تغییر اندازه واترمارک بپردازید یا با غیرفعال کردن تیک گزینه Washout تصویر را از حالت نیمه شفاف خارج نمایید.
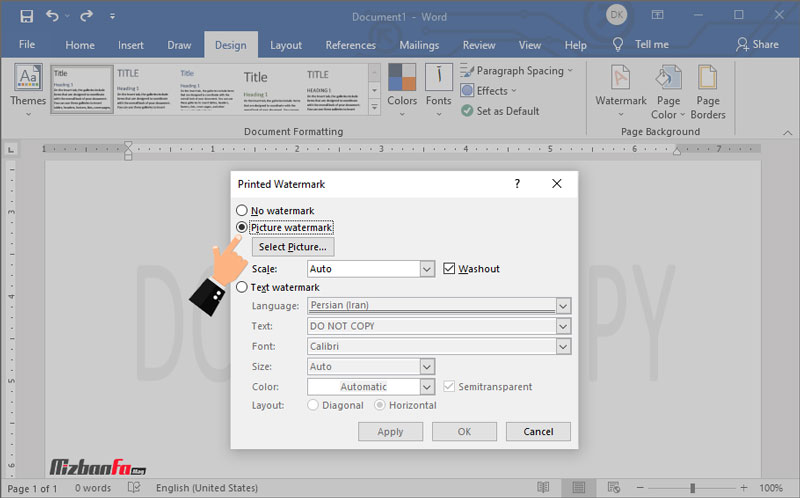
- پس از اینکه واترمارک تصویری شما آپلود شود و با کلیک روی دکمه Apply تنظیمات را ذخیره کردید، همانند تصویر زیر می توانید لوگو یا تصویر آپلود شده را در پس زمینه تمامی صفحات فایل ورد خود مشاهده نمایید.
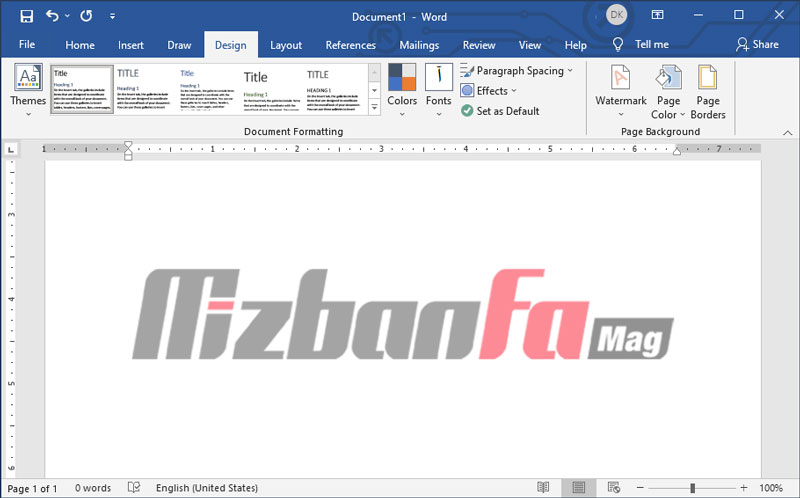
- بعد از ایجاد واترمارک در صفحات ورد این امکان نیز برای شما فراهم می باشد تا مطابق با سلیقه خود ظاهر آن را مدیریت نمایید. برای این منظور شما باید در ابتدا یا انتهای برگه دوبار کلیک کنید تا هدر و فوتر به شما نمایش داده شود. سپس می توانید به کمک دایره سبز رنگ مشخص شده در تصویر Watermark را در جهت مورد نظر خود بچرخانید.
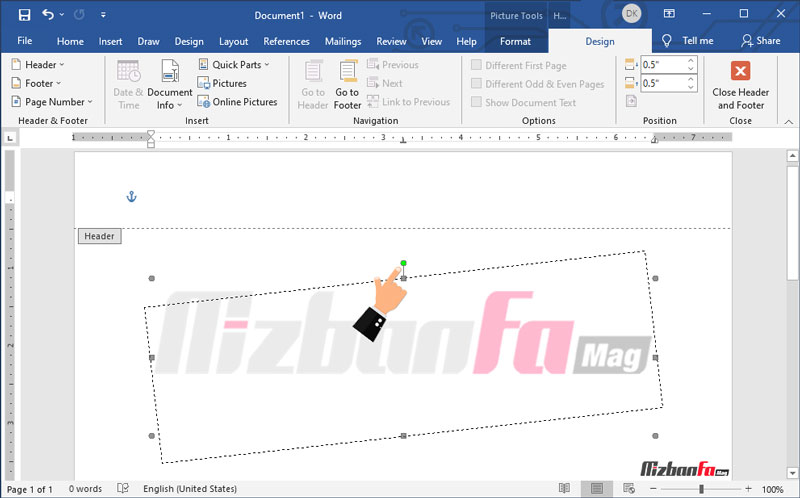
- در صوتر تمایل به تغییر رنگ یا سایز و ویژگی های ظاهری واترمارک نیز می توانید روی آن راست کلیک کرده و از میان گزینه های موجود، گزینه Format AutoShape /Picture را انتخاب نمایید.
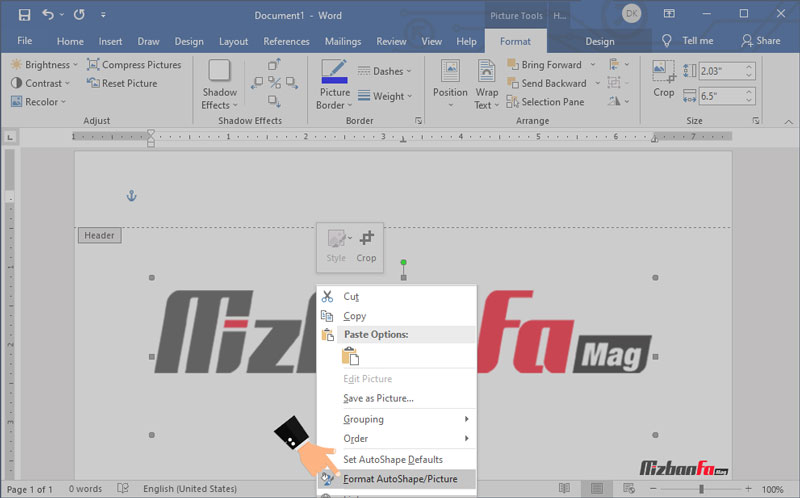
- در نهایت نیز باکس جدیدی به شما نشان داده می شود که امکان مدیریت جایگاه لوگو در ورد، جابجایی واترمارک، رنگ یا نور آن فراهم می باشد.
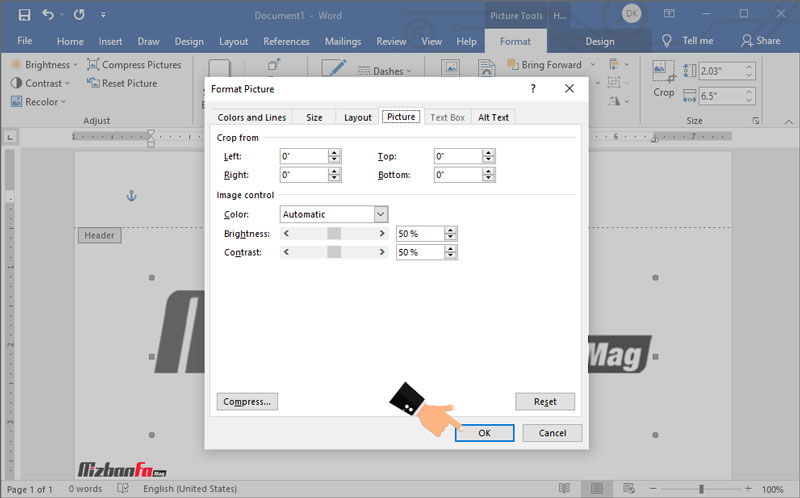
ایجاد واترمارک متفاوت در صفحات ورد
گاهی ممکن است شما تمایل داشته باشید که از واترمارک در یک صفحه استفاده کنید یا اینکه نیاز به ایجاد واترمارک متفاوت در صفحات ورد وجود داشته باشد. در چنین شرایطی می توانید با چند اقدام بسیار ساده فرآیند قرار دادن بک گراند های مختلف برای هر صفحه در ورد را دنبال کنید. به همین منظور شما باید:
- در اولین مرحله از فرآیند ایجاد واترمارک متفاوت در صفحات ورد لازم است روی یک صفحه قبل از صفحه ای که می خواهید واترمارک متفاوت داشته باشد، کلیک نمایید.
- سپس در گام بعدی باید روی زبانه Layout کلیک کرده و از طریق منو Page Setup گزینه Breaks را انتخاب نمایید.
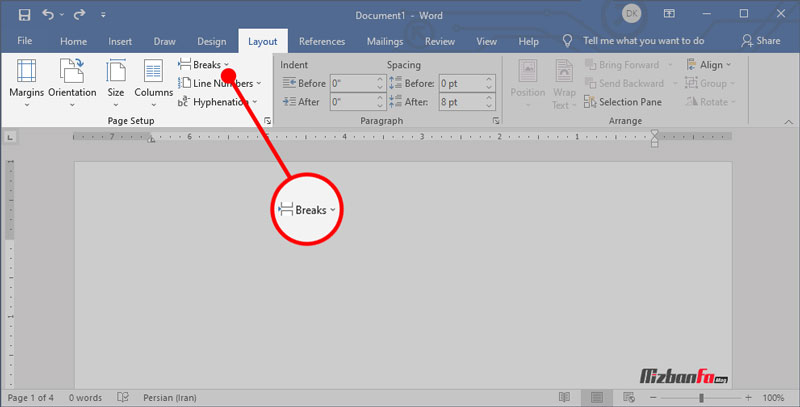
- حال از میان گزینه های مختلفی که نمایش داده می شود، گزینه Next Page را انتخاب کنید تا سکشن بندی صورت گیرد.
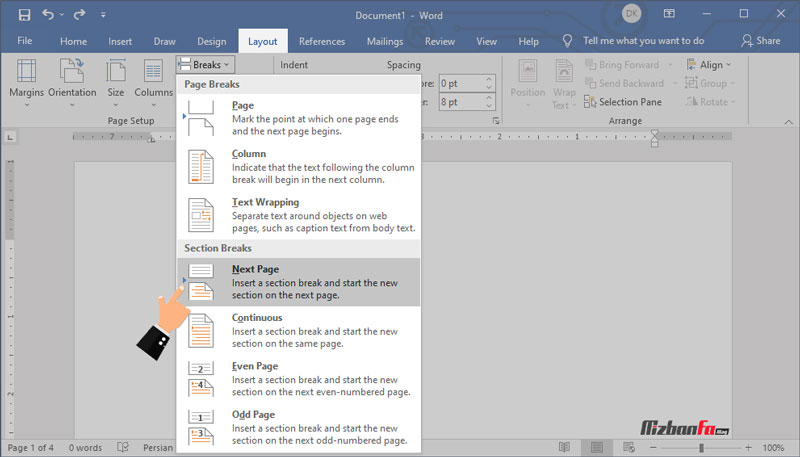
- بعد از اینکه سکشن بندی صورت گرفت لازم است در هدر یا فوتر کلیک کنید و سپس از طریق منو Navigation گزینه Link to Previous را غیرفعال کنید.
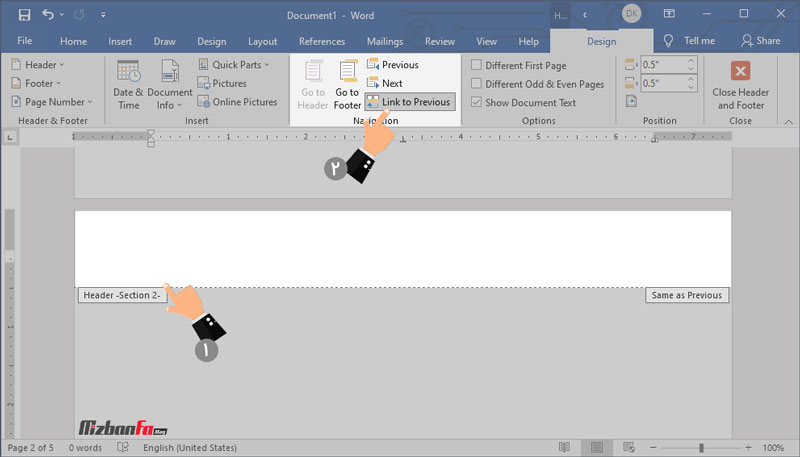
- بدین ترتیب امکان قرار دادن بک گراند های مختلف برای هر صفحه در ورد برای شما فراهم می شود و می توانید برای هر Section ایجاد شده یک واترمارک متفاوت در ورد قرار دهید.
حذف واتر مارک در ورد
اگر قصد حذف Watermark در ورد را دارید تنها کافی است از طریق زبانه Design و منو Page Background گزینه Watermark را انتخاب کنید تا همانند تصویر زیر باکس مربوط به تنظیم واترمارک در ورد به شما نشان داده شود. در نهایت نیز می توانید با کلیک روی گزینه Remove Watermark به راحتی واترمارک یا لوگو قرار گرفته در ورد را حذف نمایید.
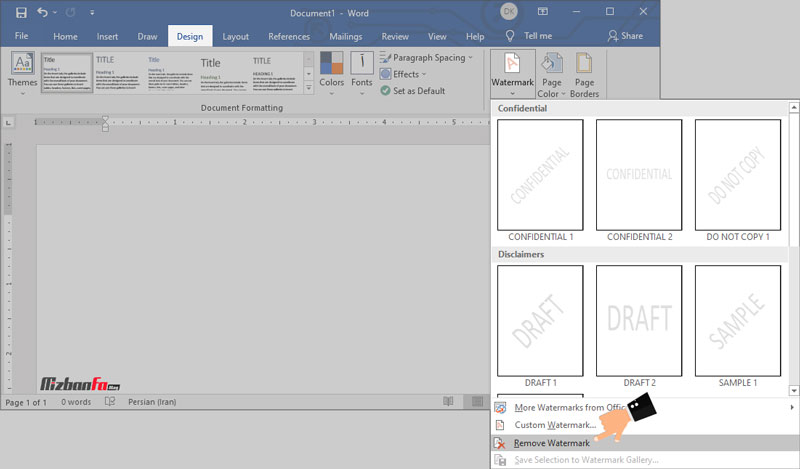
گاها ممکن است محتوایی در ورد تهیه کنید که صرفا مختص به مجموعه یا شخص شما است در چنین مواقعی می توانید واترمارک شخصی، لوگوی سازمان یا متن مورد نظر خود را در بک گراند صفحات word درج کنید تا علاوه بر شخصی شدن و برندسازی محتوا با نام شما حفظ گردد. در این مقاله از میزبان فا مگ تلاش ما بر این بوده است تا نحوه گذاشتن لوگو در ورد به کمک قابلیت Watermark را به شما آموزش دهیم. به کمک این آموزش شما می توانید با تنظیمات واترمارک در ورد آشنا شوید و حتی در صورت تمایل در زمینه ایجاد واترمارک متفاوت در صفحات ورد نیز اقدام نمایید. در صورت داشتن هرگونه سوال یا وجود هر نوع ابهامی در خصوص انواع واترماک و نحوه درج watermark در آفیس نیز می توانید از طریق بخش دیدگاه های همین مقاله با ما در ارتباط باشید.


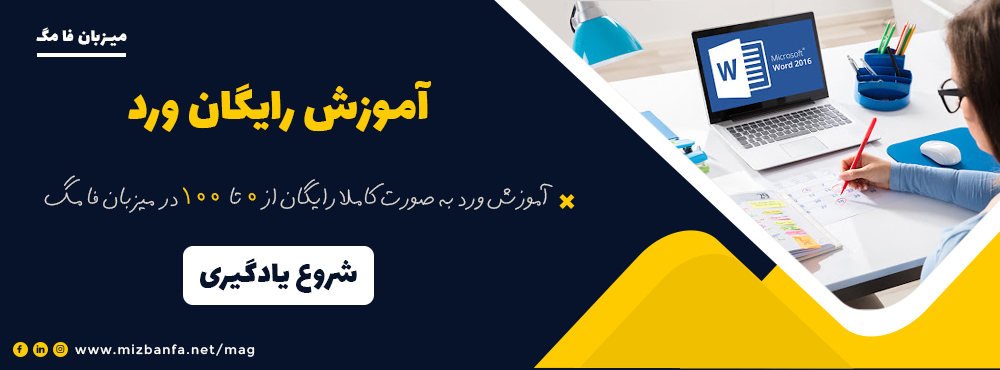


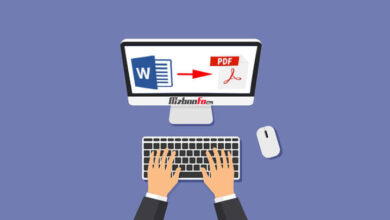

با سلام و خسته نباشید میخواستم از شما سوال کنم من زمانی که از واترمارکت استفاده میکنم و بعد میخوام متنی را رویش تایپ کنم جاهای که تایپ شده دیکه واترمارکت دیده نمیشود
سلام
دمتون گرم عالی توضیح دادید لذت بردم
سلام
من هر کاری میکنم واتر مارک حدف نمیشه. چرا؟؟؟؟ صفحات مربوط به سر فصل واتر مارک حذف شده و لی بقسه جاها نه.
سلام و احترام؛
در بخش زیر می توانید روی گزینه remove watermark کلیک کنید تا واتر مارک درج شده در صفحات ورد حذف شوند.
بساری عالی بود ممنون از شما
سلام. وقت بخیر. چطور میتونم فقط صفحه اول را رنگ کنم و باقی صفحات سفید باقی بمونن؟