جلوگیری از اجرای برنامه ها هنگام بالا آمدن ویندوز
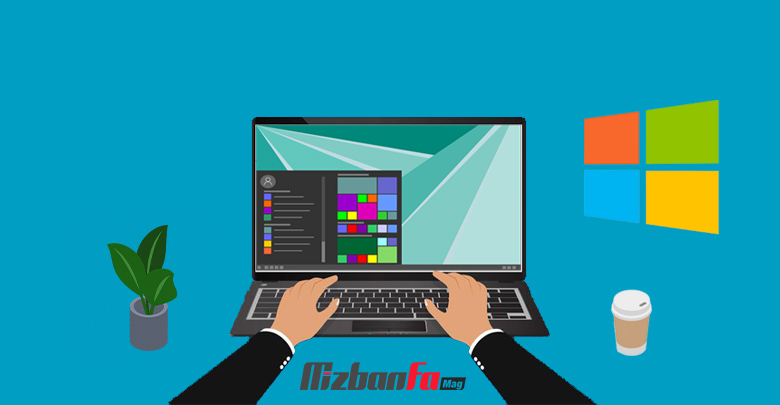
حتما تاکنون با مشکل کندی و کم شدن سرعت کامپیوتر مواجه شده اید. تاخیر زیاد یکی از مشکلاتی است که برخی کاربران در هنگام بالا آمدن ویندوز با آن مواجه هستند. دلایل زیادی برای این موضوع وجود دارد. در مقاله چگونه سرعت بالا آمدن ویندوز را افزایش دهیم؟ برخی از این دلایل را توضیح داده ایم. اما یکی از دلایل عمده اجرا شدن خودکار نرم افزارهای مختلف در هنگام بوت شدن سیستم عامل است. اگر هنگام بوت شدن ویندوز در لپتاب یا سیستم شما نرم افزارهای مختلفی اجرا می شوند و زمان بوت شدن را زیاد می کنند می توانید در خصوص جلوگیری از اجرای برنامه ها هنگام بالا آمدن ویندوز و بالا بردن سرعت اقدام کنید. در این مقاله از میزبان فا مگ قصد داریم راهکارهای ساده ای برای مدیریت نرم افزارها در هنگام بوت شدن سیستم عامل و جلوگیری از اجرای خودکار برنامه ها در ویندوز ارائه کنیم.
مباحثی که آموزش مدیریت startup ویندوز می آموزید به شرح زیر هستند:
باز شدن برنامه با روشن شدن کامپیوتر
درست است که سیستم عامل ها ابزارهای بسیار زیادی را در اختیار کاربران خود قرار می دهند اما نمی توانند همه نیاز های آن ها را برطرف کنند. از این رو کاربران نیاز به دانلود و نصب نرم افزاهای مختلف دارند. برخی از نرم افزارها به گونه ای هستند که پس از نصب با بالا آمدن ویندوز اجرا می شوند در حقیقت اغلب نرم افزارها در هنگام نصب از کاربر می پرسند که آیا قصد دارد این نرم افزار همزمان با بالا آمدن ویندوز اجرا شود یا نه؟ البته خیلی وقت ها کاربران به این قسمت توجه نمی کنند! واقعا نیاز است برخی از برنامه ها و نرم افزارها در هنگام بالا آمدن ویندوز اجرا شوند. مثلا آنتی ویروس ها باید از همان هنگام بالا آمدن ویندوز فعالیت خود را آغاز کنند. اما تعداد قابل توجهی از نرم افزار ها هم هستند که نیازی نیست در هنگام بوت شدن ویندوز اجرا شوند و کاربر هر زمان که نیاز داشت می تواند آنها را اجرا کند. برنامه هایی که هنگام بالا آمدن ویندوز اجرا میشوند واضح است که بر سرعت بالا آمدن ویندوز تاثیر منفی خواهند گذاشت. حال اگر شما طبق راهکارهایی که در ادامه این مقاله می آید عمل کنید می توانید انتخاب کنید چه نرم افزارهایی در هنگام بالا آمدن ویندوز اجرا شوند.
دقت داشته باشید نباید نرم افزارهای اجرایی کاربردی و ضروری را غیرفعال کنید چون در این حالت ویندوز حتی در حالت سیف مود هم بالا نمی آید.
با جلوگیری از اجرای خودکار برنامه ها در ویندوز و با کاهش تعداد برنامه هایی که هنگام بالا آمدن ویندوز اجرا میشوند سرعت بوت ویندوز به طرز محسوسی بهبود می یابد. در این مقاله 3 روش مدیریت استارت آپ ویندوز 10 برای جلوگیری از اجرای خودکار برنامه ها در ویندوز پیشنهاد می دهیم.
- غیرفعال کردن اجرای خودکار برنامه با استفاده از task manager
- استفاده از تنظیمات ویندوز برای جلوگیری از اجرای برنامه های غیرضروری در هنگام بالا آمدن ویندوز
- جلوگیری از اجرای خودکار برنامه ها در ویندوز با استفاده از نرم افزارهای جانبی مانند CCleaner
1- جلوگیری از اجرای خودکار برنامه ها
یکی از مشکلات کاربران در خصوص لود شدن ویندوز باز شدن برنامه با روشن شدن کامپیوتر است. به این صورت که یکسری برنامه به صورت خودکار اجرا می شوند و همین می تواند در عملکرد سیستم و سرعت آن نقش بسزایی داشته باشد. همان طور که قبلا هم ذکر شد روش های متعددی برای جلوگیری از اجرای خودکار برنامه ها در هنگام شروع ویندوز وجود دارد که در ادامه به تکنیک غير فعال كردن اجرای خودکار برنامه در ويندوز به وسیله task manager خواهیم پرداخت.
- برای غیر فعال کردن اجرای خودکار برنامه ها در ویندوز می توانید از ابزار task manager استفاده کنید. برای این کار مطابق با تصویر زیر کلیدهای ترکیبی Ctrl+Shift+Esc را به طور همزمان فشار دهید تا به صفحه task manager هدایت شوید.
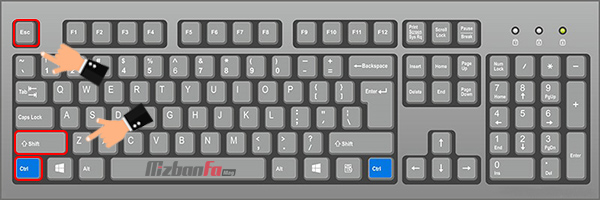
- در این مرحله جهت مدیریت استارت آپ ویندوز 10 سربرگ Startup را انتخاب کنید.
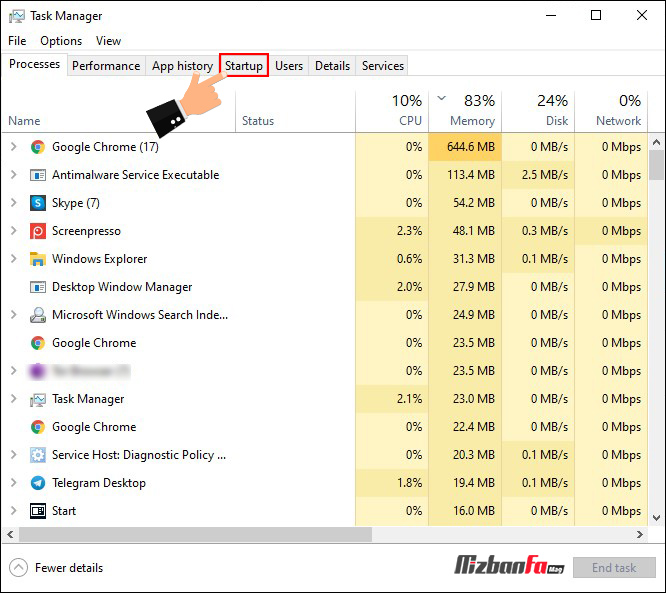
- اکنون می توانید استارت آپ ویندوز را مدیریت نموده و از اجرای خودکار برنامه ها هنگام روشن شدن کامپیوتر جلوگیری کنید. اکنون یکی از برنامه هایی که هنگام بالا آمدن ویندوز اجرا میشوند را انتخاب و در پایین سمت چپ روی دکمه disable کلیک کنید تا برنامه انتخاب شده دیگر در هنگام بالا آمدن ویندوز اجرا نشود.
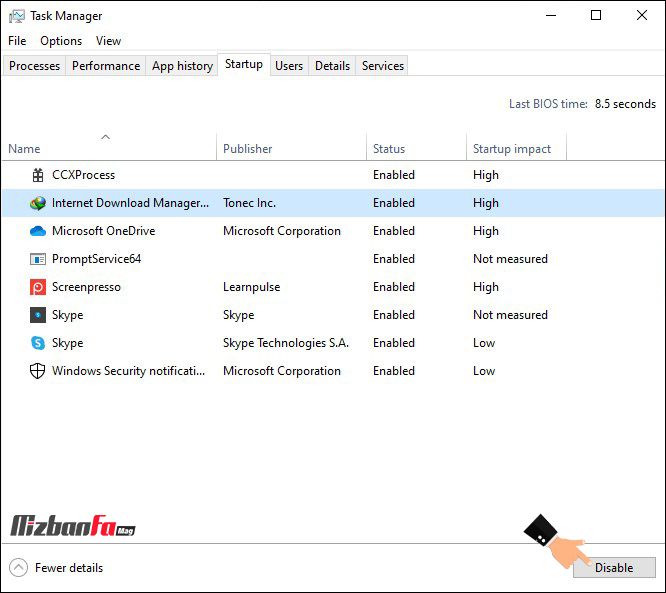
2- مدیریت استارت آپ ویندوز
با استفاده از تنظیمات بخش مدیریت استارت آپ ویندوز 10 نیز می توان نرم افزارهایی که در هنگام بالا آمدن ویندوز اجرا می شوند را بررسی و کنترل کرد. اجرای برنامه در استارت آپ ویندوز 10 به معنای اجرای خودکار برنامه ها در هنگام شروع ویندوز است. پس برای قرار دادن برنامه در startup ویندوز و باز شدن برنامه با روشن شدن کامپیوتر یا جلوگیری از اجرای خودکار برنامه ها در هنگام شروع ویندوز می بایست از این بخش اقدام کنید. در این آموزش هدف ما باز نشدن خودکار برنامه ها هنگام روشن شدن کامپیوتر است پس می بایست:
- با کلیک روی استارت منو و انتخاب گزینه setting به منوی تنظیمات ویندوز مراجعه کنید.
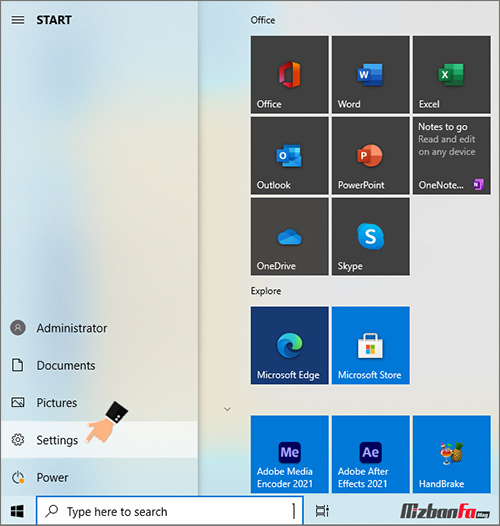
- در صفحه باز شده از تنظیمات ویندز گزینه App را انتخاب کنید.
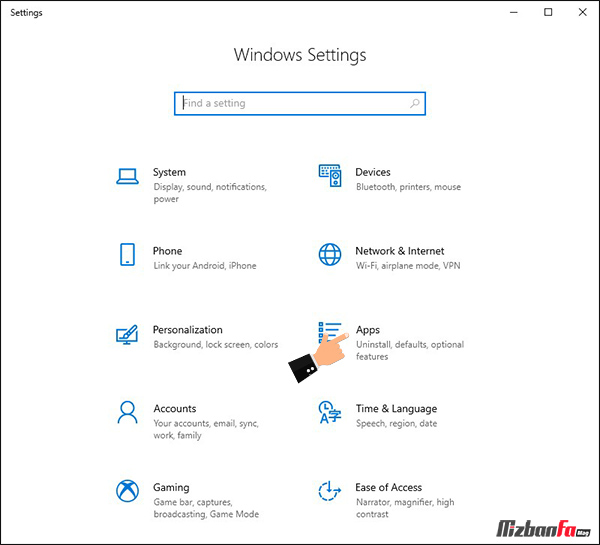
- در این مرحله برای مدیریت برنامه ها هنگام بالا آمدن ویندوز روی گزینه Srtatup کلیک کنید.
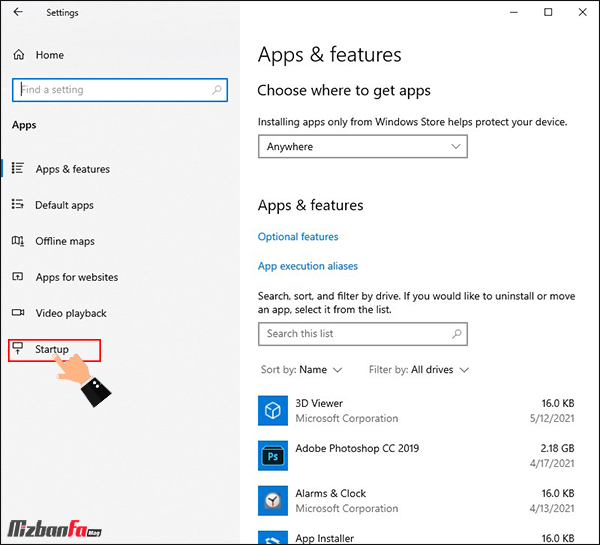
- در اینجا لیستی از نرم افزارهایی که در هنگام بالا آمدن ویندوز در کامپیوتر شما اجرا می شوند را ملاحظه می کنید که به راحتی می توانید بااستفاده از کلید کشویی مقابلشان آنها را فعال یا غیر فعال کرده و در اجرای آن ها هنگام بالا آمدن ویندوز را مدیریت و تنظیم کنید.
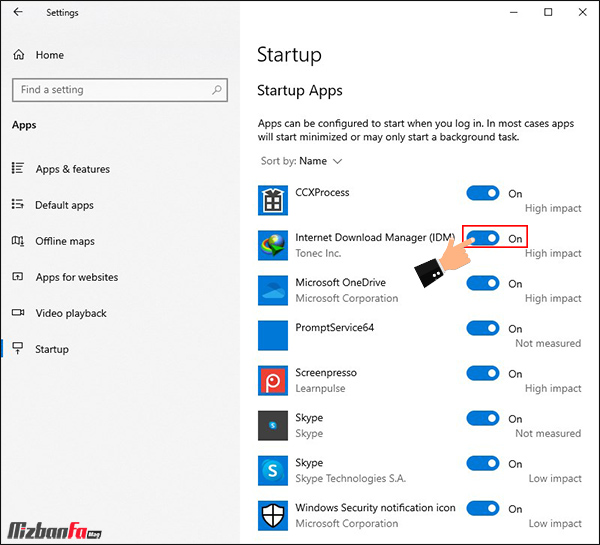
- در صورت عدم تمایل به باز شدن برنامه با روشن شدن کامپیوتر می توانید برنامه مورد نظر را در لیست بالا، در حالت غیرفعال قرار دهید.
3- حذف برنامه از استارت آپ ویندوز
همانطور که گفته شد قرار دادن برنامه در startup ویندوز منجر به اجرای برنامه ها هنگام بالا آمدن ویندوز خواهد شد و امر می تواند در سرعت و عملکرد سیستم تاثیرگذار باشد. روش سوم برای حذف برنامه های استارت آپ ویندوز 10 استفاده از برنامه های جانبی می باشد. در این زمینه برنامه های متعددی برای جلوگیری از اجرای خودکار نرم افزارهای کامپیوتری ارائه شده است از جمله بهترین آن ها می توان به نرم افزار CCleaner اشاره کرد. نرم افزاری که رابط کاربری بسیار ساده و خوبی دارد. پس به منظور حذف برنامه های استارت آپ ویندوز 10 و جلوگیری از اجرای نرم افزارها هنگام روشن شدن کامپیوتر تنها می بایست مراحل زیر را دنبال کنید:
- در ابتدا نرم افزار CCleaner را دانلود و روی سیستم کامپیوتری خود نصب و اجرا کتید.
به منظور حذف برنامه های استارت آپ ویندوز می توانید در خصوص دانلود و نصب نرم افزار CCleaner اقدام کنید. - به منظور مدیریت استارت آپ ویندوز پس از دانلود و نصب نرم افزار در محیط کاربری آن گزینه Tools را انتخاب کنید.
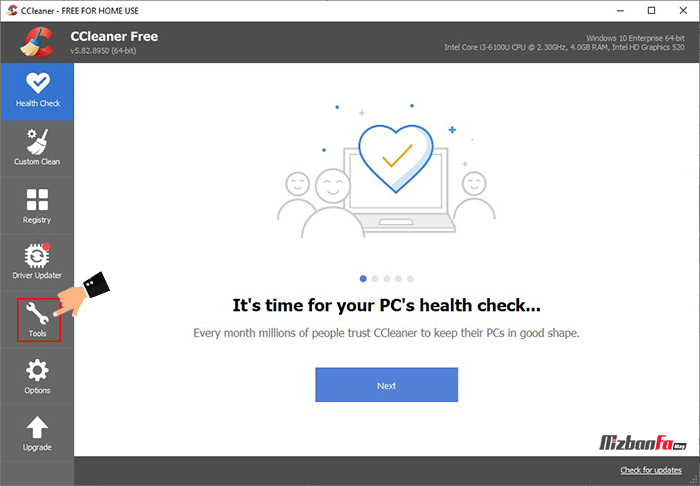
- اکنون به قسمت startup مراجعه کنید تا لیست نرم افزارهایی که در هنگام روشن شدن کامپیوتر اجرا می شوند را مشاهده کنید.
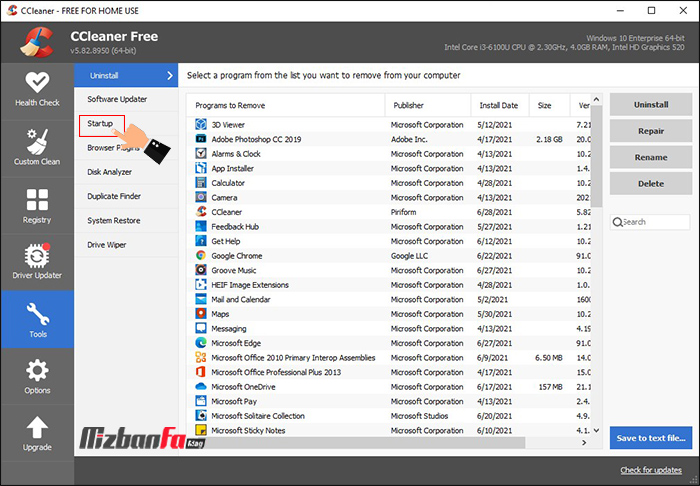
- اکنون برای جلوگیری از اجرای برنامه ها هنگام بالا آمدن ویندوز روی نرم افزار مورد نظر خود کلیک کنید و در پنل سمت راست گزینه Disable را انتخاب کنید.
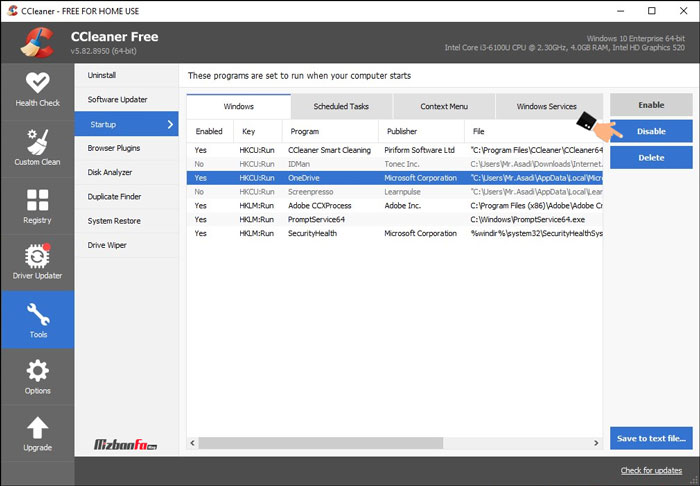
بدین ترتیب می توانید به حذف برنامه های استارت آپ ویندوز 10 بپردازید. این کار مانع از باز شدن برنامه با روشن شدن کامپیوتر خواهد شد.
مطمئنا انتظار کاربران این است که ویندوز آنها با سرعت بالایی بوت شود و معطل بالا آمدن آن نباشند. یکی از دلایل این تاخیر نرم افزارهایی هستند که با بالا آمدن ویندوز اجرا می شوند. بر همین اساس مدیریت استارت آپ ویندوز و جلوگیری از اجرای برنامه ها هنگام بالا آمدن ویندوز می تواند در افزایش سرعت و عملکرد سیستم موثر واقع شود. در این مقاله با ارائه سه روش آموزش دادیم که چگونه می توان اجرای خودکار این نرم افزارها در هنگام بالا آمدن ویندوز را متوقف کرد. در صورت وجود مشکل در مورد آموزش توقف اجرای برنامه ها در استارت آپ ویندوز سوالات خود را در پایین همین مقاله در قسمت دیدگاه ها مطرح کنید.




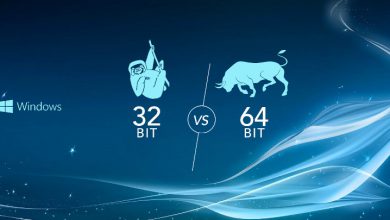



سلام خیلی عالی بود.ولی مشکل من حل نشد.مشکل من اینه که بعد از لود ویندوز مرورگر موزیلا بصورت خودکار اجرا میشه . وتوی دوقسمت اول یعنی تسک منیجر و استارت آپ نبود که غیر فعالش کنم.لطفا راهنماییم کنین. متشکرم
سلام دوست عزیز باید توی تنظیمات خود برنامه موزیلا بگردید و گزینه اجرا شدن با بالا امدن ویندوز رو خاموش کنید.
توصیه من اینکه کلا موزیلا رو پاک کنی بره رد کارش
سلام من دیگه دارم خسته میشم وقتی پی سیم رو روشن میکنم هم دیسکورد میاد هم کروم البته قبل از اومدن مرورگر کروم یک cmd میاد که اگر اونو ببندم دیگه کرو نمیاد ولی دیسکورد سرشو میندازه پایین و برا خودش میاد بالا و بعصی وقت ها هم پی سیم هنگ میکنه
سلام دوست عزیز در رابطه با دیسکورد شما به راحتی میتونید از توی تنظیمات دیسکورد باز شدن برنامه با ویندوز رو خاموش کنید ولی در رابطه با اون cmd و کروم سیستم شما قطعا ویروس یا بدافزار گرفته
از کدام بخش باید قطع کنم؟
سلام خسته نباشید.ببخشید من هر موقع ویندوزم بالا مياد (چه ری استارت چه بعد از shut down) خود به خود this pc باز میشه.البته قبلا quick access باز میشد تو تنظیمات رفتم غیر فعالش کنم دیدم نمطشه گفتم حداقل this pc باز شه.خواستم بدونم راهی نیست تا روشن کردم باز نشه؟فولدرا هم تو startup نبودن که غیر فعالشون کنم
سلام برای من هم تو استارت اپ ویندوز و هم استار اپ تسک منیجر هیچ اپی رو نشون نمیده درحالی ک قبلا نشون میداد
سلام می توانید توضیح دهید که چگونه وارد تنظیمات برنامه هایی مثل دیسکورد شویم ؟
سلام، من به صورت اشتباهی توی قسمت تسک منیجر یه گزینه رو اند تسک زدم و الان که لبتابم رو روشن میکنم صفحه سیاهه، میشه راهنمایی کنید چطور میتونم این مشکل رو رفع کنم؟ ممنونم
دمت گرم خداوکیلی جیمیل هی میومد بالا دهنمو سرویس کرده بود
واقعا مرسی مهندس 😉🌹
مگه کسی هم هست که این چیزایه پیش پا افتادرو ندونه !! heh 🙂
(خرسند از اینکه مطلبی جدید آموزش دیده سایت را ترک میکند)
سلام
لبتابم شارژش تموم شد و من روی مرورگر بودم
الان روشنش کنم روی وبسایتی که بودم دوباره روشن میشه؟
ویندوزم ۱۰ هست و لبتابمم zboock 5 هست
لطفا پاسخ بدید
سلام دوست عزیز، شما پس از روشن شدن دستگاهتان وارد مرورگر شوید و در قسمت 3 نقطه تنظیمات وارد history شوید و آدرس آخرین وبسایت باز شده را در آنجا مشاهده می کنید.
دمتون گرم مرسی از روش اول استفاده کردم اوکی شد
سلام آموزش خوبی بود ولی مشکل منو حل نکرد وقتی ویندوز لود میشه یک صفحه cmd باز بسته میشه بعدش مرورگر پیش فرض لبتاب خودکار باز میشه میره به سایت های تبلیغاتی میره هر کار هم کردم درست نشد
من هرگز کامنت نمیذارم برای سایت ها
ولی بخدا این آنتی ویروسی که نصب کرده بودم بیچاره ام کرده بود شما نمیدونید شاید نزدیک به چهار سال روی مغزم بود برنامه رو پاک کردم نرفت !! به یه مثلا متخصص دادم باز نتونست کاری کنه خدا خیرتون بده راحت شدم
سلام و احترام دوست عزیز؛
بسیار خوشحالیم که این راهنمای اموزشی مفید واقع شده است.