نحوه ساخت گروه در اسکایپ کامپیوتر

بدون شک، اسکایپ یکی از بهترین و باکیفیت ترین نرم افزارها برای تماس تصویری گروهی محسوب می شود. امکانات بسیار زیاد ساخت گروه در اسکایپ باعث شده است تا علی رغم وجود نرم افزارهای مشابه، هم چنان به عنوان یکی از محبوب ترین نرم افزارهای پیامرسان در بین کاربران شناخته شود. می توانید با ساخت گروه در اسکایپ تا سقف 50 نفر علاوه بر متن و صوت تماس های ویدئویی گروهی را نیز مدیریت کنید بدین ترتیب پس از ایجاد گرومه یا روم قادر به برقراری تماس تصویری در اسکایپ خواهید بود. امکان ساخت گروه در اسکایپ اندروید و اسکایپ ویندوز تقریبا یکسان است در این مقاله از میزبان فا مگ قصد داریم نحوه ساخت گروه در اسکایپ نسخه ویندوز را مرحله به مرحله توضیح دهیم.
در مقاله آموزش ساخت گروه در اسکایپ با مباحث زیر آشنا خواهید شد:
روش ساختن گروه در اسکایپ
نحوه ایجاد یک گروه در اسکایپ به چه صورتی است؟ چگونه در اسکایپ یک تماس ویدیویی گروهی ایجاد کنیم؟ همانند دیگر پیامرسان ها و نرم افزاهای ارتباطی، برای ایجاد گروه در Skype یک کاربر باید به عنوان مدیر یا سازنده، اعضای گروه را انتخاب و آنها را به گروه دعوت کند. مثلا معلمین و مدرسین می توانند با ایجاد گروه در Skype چه به صورت متنی و چه به صورت صوتی و تصویری مطالب آموزشی را به مخاطبان خود منتقل کنند. یکی از اصلی ترین شاخصه ها برای پیامرسان ها صرفه جویی قابل توجه در هزینه است. به جز هزینه ای که برای خرید بسته های اینترنتی پرداخت می شود، ایجاد گروه در Skype هزینه دیگری ندارد و استفاده از قابلیت های آن رایگان است. روش ساختن گروه در اسکایپ در نسخه ویندوزی شباهت بسیار زیادی به روش ساختن گروه در اسکایپ در نسخه اندرویدی دارد. طریقه ساخت گروه در اسکایپ کامپیوتر به صورت زیر است:
- پس از ورود به محیط کاربری نسخه ویندوزی نرم افزار اسکایپ، برای ایجاد گروه در Skype در ابتدا بر روی گزینه New Chat و سپس New Group Chat کلیک کنید.
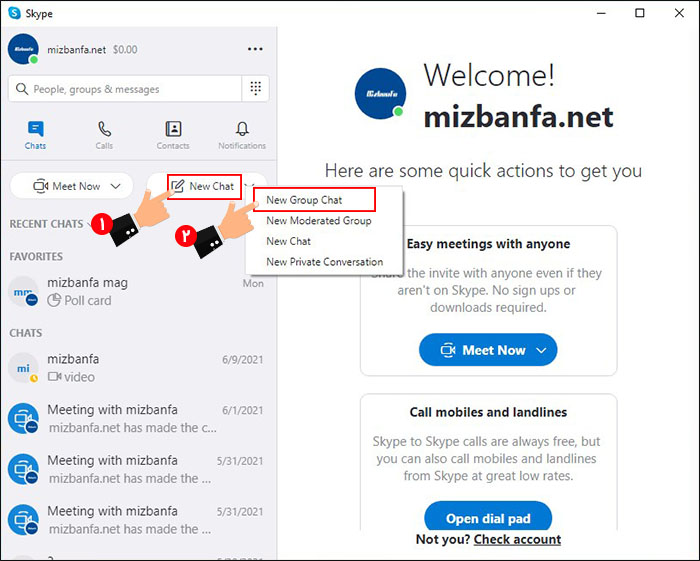
- در این مرحله از روش ساختن گروه در اسکایپ کامپیوتر باید نام گروه و در صورت تمایل تصویری برای گروه انتخاب کنید. با کلیک کردن روی عکس دوربین، میتوانید از کامپیوتر و یا گالری خود یک تصویر انتخاب کنید. سپس با کلیک روی دکمه فلش در پایین سمت راست، به مرحله اصلی ساخت گروه در اسکایپ یعنی همان انتخاب اعضای گروه هدایت می شوید.
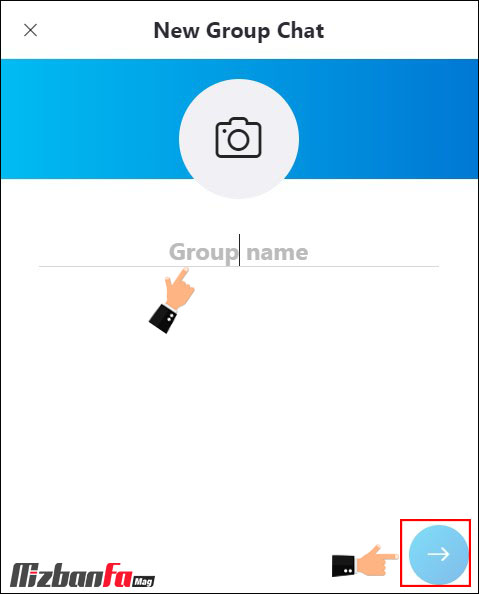
- در این مرحله از روش ساختن گروه در اسکایپ باید افرادی که قصد دارید در گروه عضو کنید را انتخاب نمایید. مطابق شماره 1 کافی است که روی دایره مقابل نام افراد در لیست مخاطبان خود کلیک کنید تا به رنگ آبی تیک دار در بیاید. حتی می توانید افرادی که در لیست مخاطبان خود ندارید هم به گروه اضافه کنید. مطابق شماره 2 در قسمت جستجو، نام نمایشی فرد مورد نظر را جستجو کنید و او را به گروه ملحق کنید. پس از این که تمام افراد مدنظر خود را به گروه دعوت کردید، با کلیک روی Done فرآیند ساخت گروه در اسکایپ پایان یافته است و در ادامه باید تنظیمات مربوط به آن را تکمیل کنید.
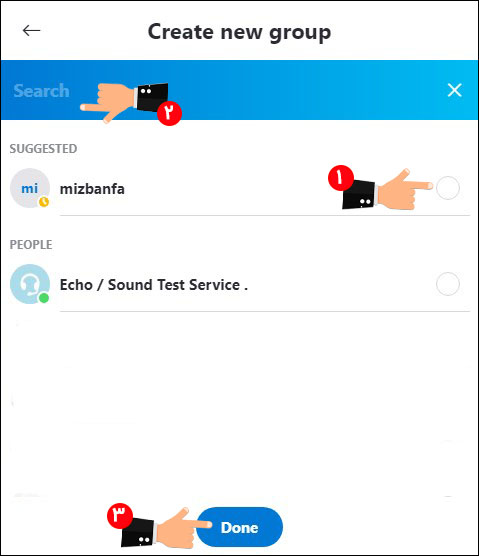
- جالب است بدانید پس از ایجاد گروه می توانید افراد دیگری را نیز به روم اضافه کنید. برای این کار کافی است که در قسمت بالا سمت راست، روی نماد Add to Group کلیک کنید. همچنین میتوانید روی گزینه Invite More People کلیک کنید.
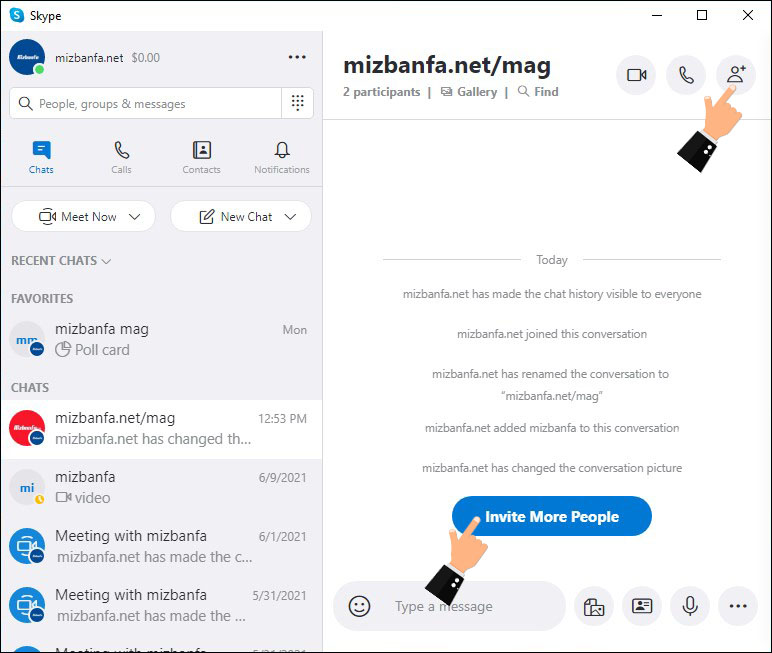
- در این مرحله پنجره زیر نمایان می شود که مانند مرحله قبل می توانید افراد را به گروه اضافه کنید. قابلیت جالب دیگری که اسکایپ ارائه کرده این است که شما می توانید افرادی را به گروه ملحق کنید که اصلا در اسکایپ حساب کاربردی ندارند و در اسکایپ نام نویسی نکرده اند. به این شکل که روی گزینه Share link to join group (مطابق قسمت شماره 3 شکل زیر) کلیک کنید تا یک لینک برای شما ایجاد شود.
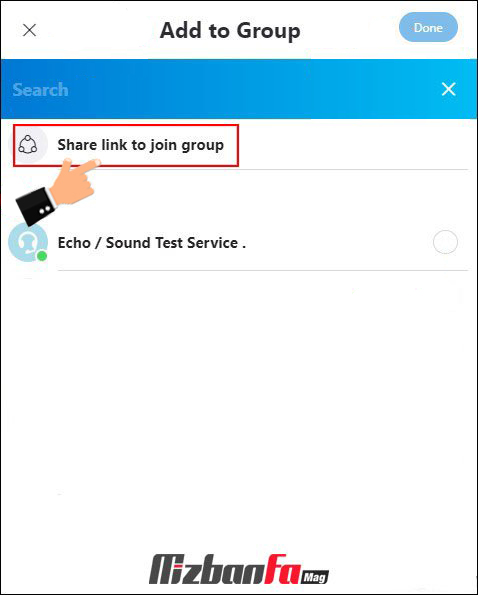
- مطابق شکل زیر در ابتدا اجازه دهید تا نرم افزار برای گروه شما یک لینک دعوت بسازد.
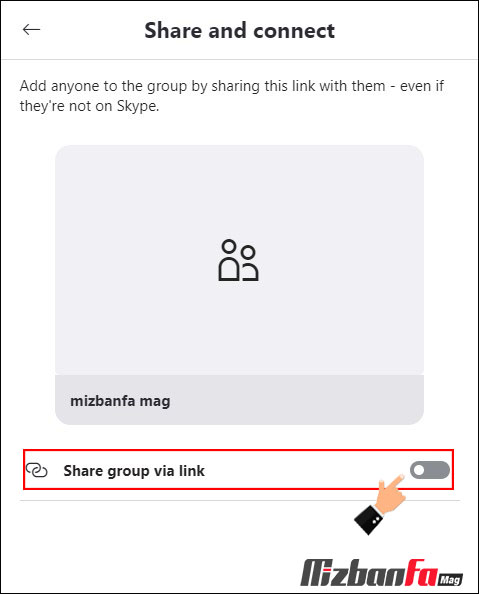
- سپس لینک ایجاد شده را کپی کرده و در شبکه های مجازی، ایمیل و… برای فردی که که می خواهید به گروه دعوت کنید، بفرستید. در مقاله نحوه جوین شدن در گروه اسکایپ در مورد اینکه چگونه میتوان به یک گروه اسکایپ ملحق شد را توضیح داده ایم.
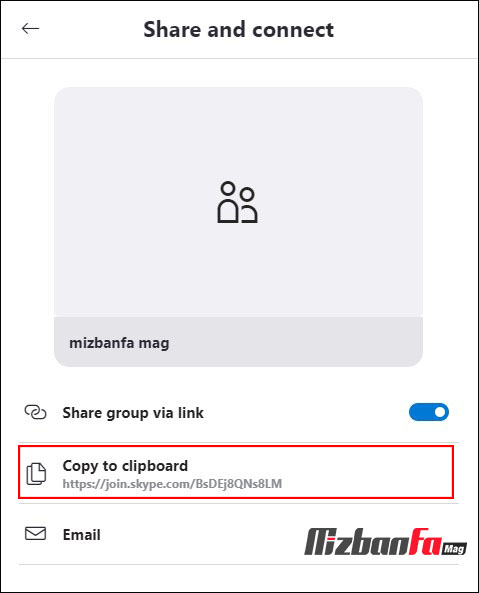
- شما می توانید با کلیک راست روی نام گروه، و انتخاب گزینه Add to favorites این گروه را به لیست گروه های مورد علاقه خود اضافه کنید. با انتخاب این حالت همواره اسم این گروه در بالای لیست گروه ها و مخاطبان شما قرار خواهد گرفت.
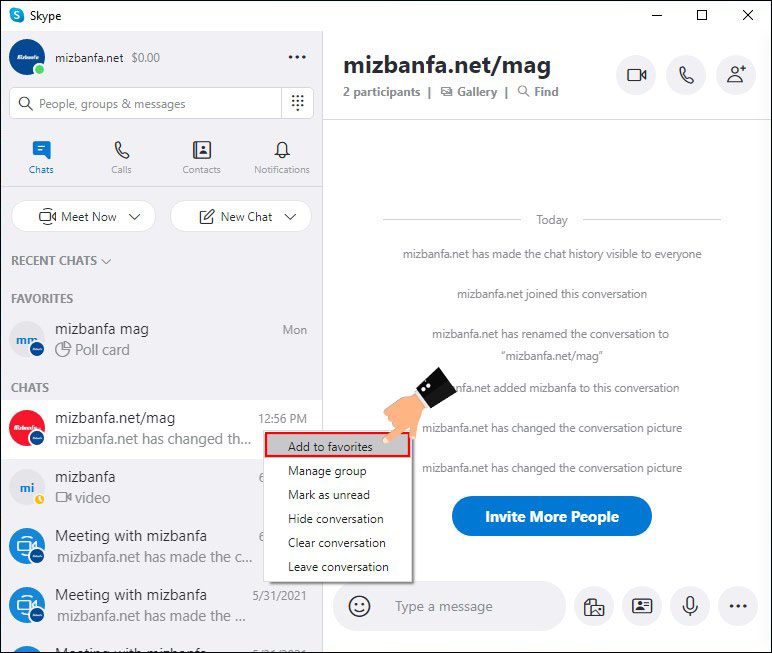
این خاصیت چیزی شبیه پین کردن یک گروه در تلگرام است.
مدیریت پیام خوانده شده در اسکایپ
فرض کنید کسی به شما یک پیام در اسکایپ ارسال کرده و شما آن را مشاهده کردهاید اما نمیتوانید در همان لحظه پاسخ او را بدهید و احتمال اینکه فراموش کنید این پیام را دیدهاید نیز وجود دارد. شما میتوانید آن چت را با انتخاب گزینه Mark as unread نشانه گذاری کنید و پس از انجام این کار دیگر نگرانی از بابت اینکه این پیام را از دست بدهید، نخواهید داشت. چرا که با این اعلان متوجه خواهید بود که یک پیام نخوانده شده دارید. برای این کار روی نام گروه کلیک راست کنید و Mark as unread را انتخاب کنید.
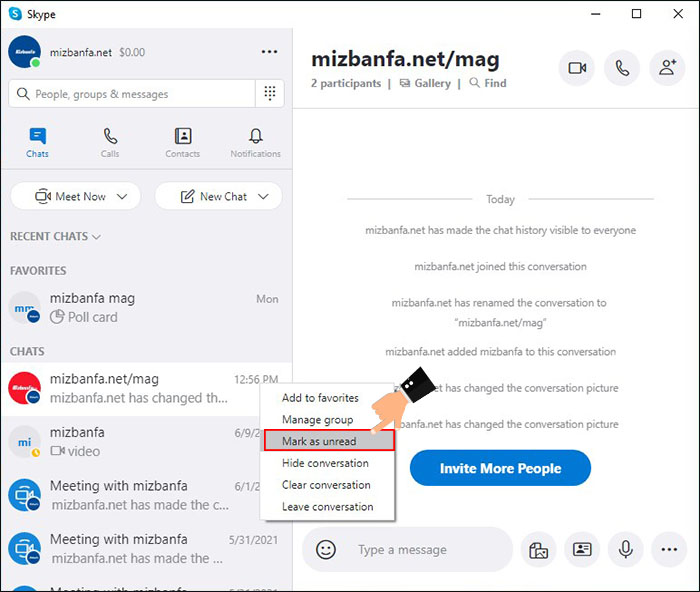
مخفی کردن گروه و حذف مکالمات
پس از کلیک راست روی نام گروه و انتخاب گزینه Hide conversation می توانید گروه را به شکل مخفی در آورید و دیگر در پنل سمت چپ محیط کاربری قابل مشاهده نخواهد بود.
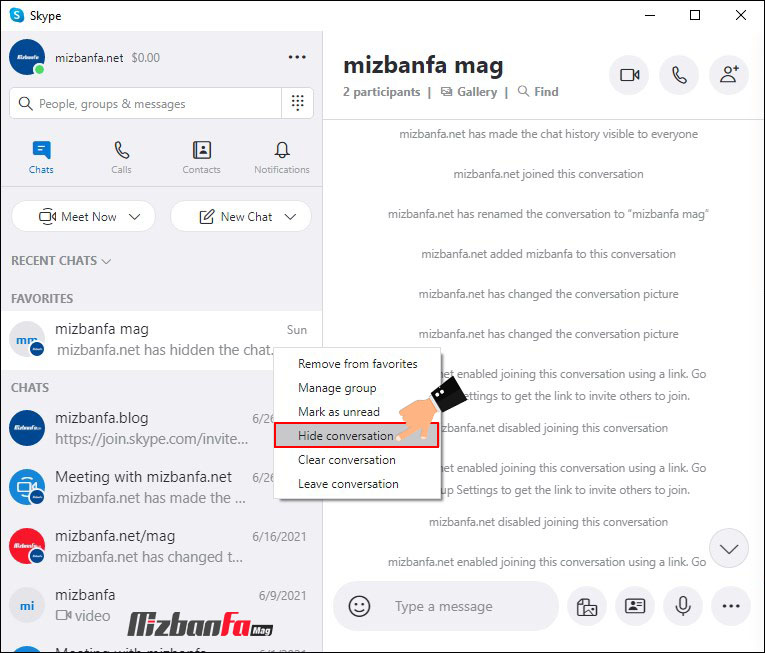
البته برای اینکه دوباره بتوانید گروه را مشاهده کنید می توانید به دو روش عمل کنید.
- در قسمت سرچ، نام گروه را بنویسید.
- روی علامت فلش کوچک به سمت پایین را در بالای چت ها و گروه ها کلیک کرده و از لیست کشویی Hidden chat را انتخاب کنید.
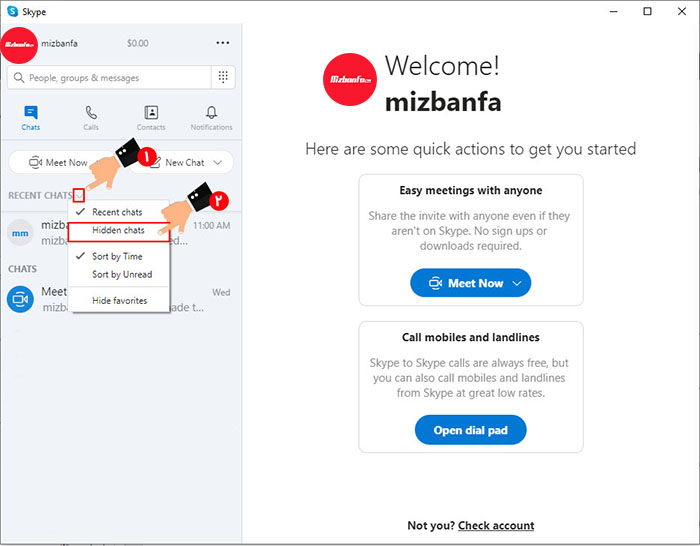
برای حذف مکالمات و گفتگو گروه نیز می توانید روی گزینه Clear conversation کلیک کنید.
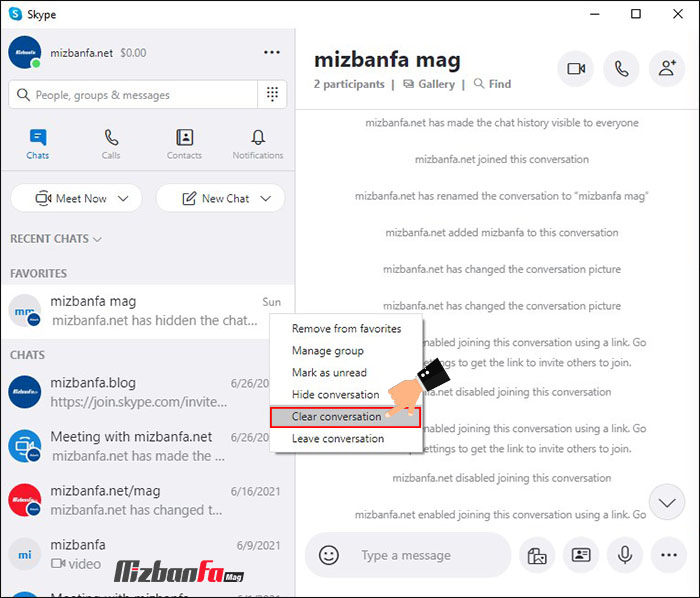
ترک کردن گروه در Skype
با کلیک راست روی نام گروه و استفاده از گزینه Leave group شما (به عنوان مدیر گروه) می توانید گروه را ترک کنید. فقط در نظر داشته باشید که در هنگام حذف گروه تمام چت ها برای شما و اعضای گروه حذف خواهد شد اما بقیه اعضای گروه می توانند هم چنان در گروه عضو باشند.
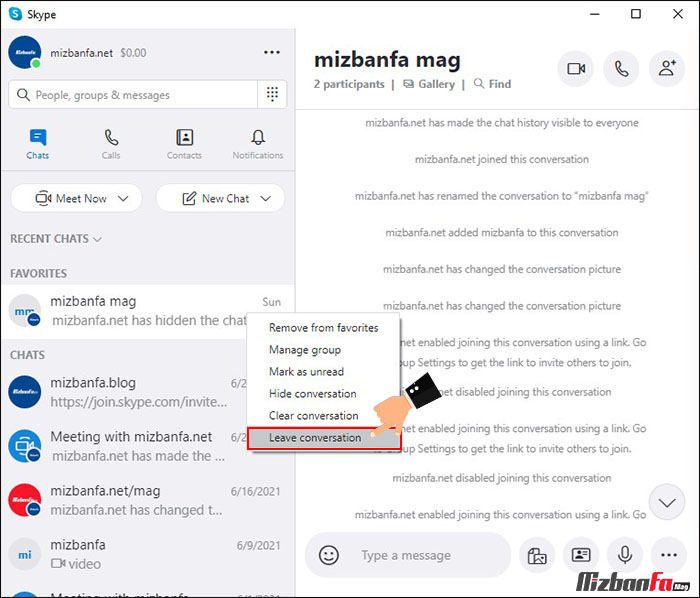
نحوه حذف گروه در اسکایپ
برای حذف گروه در اسکایپ در ابتدا باید اعضای گروه را یکی یکی حذف کنید. اسکایپ اجازه حذف کردن افراد به شکل چندتایی را نمی دهد. پس از آن در نهایت خود مدیر یا ادمین گروه را طبق توضیحات قسمت بالا ترک می کند. برای حذف اعضای گروه کافی است روی نام گروه در پنل سمت چپ راست کلیک کرده و Manage group را انتخاب کنید.
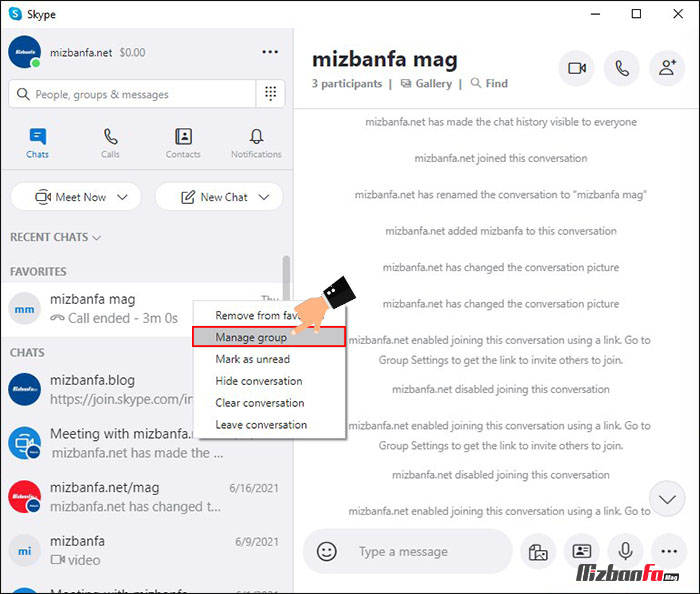
در قسمت تنظیمات و مدیریت گروه، در مقابل اسم اعضای گروه گزینه Remove قرار دارد. شما می توانید اعضای گروه را در این بخش حذف کنید.
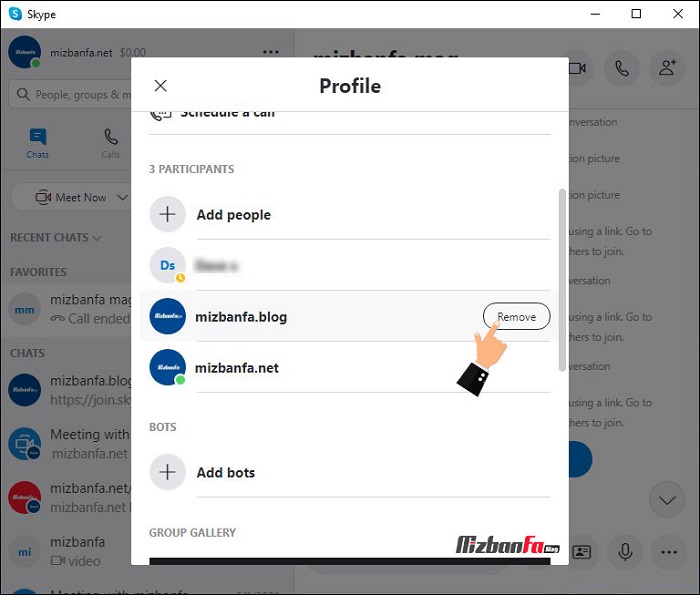
پس از این مرحله تایید کنید که از حذف عضو گروه مطمئن هستید.
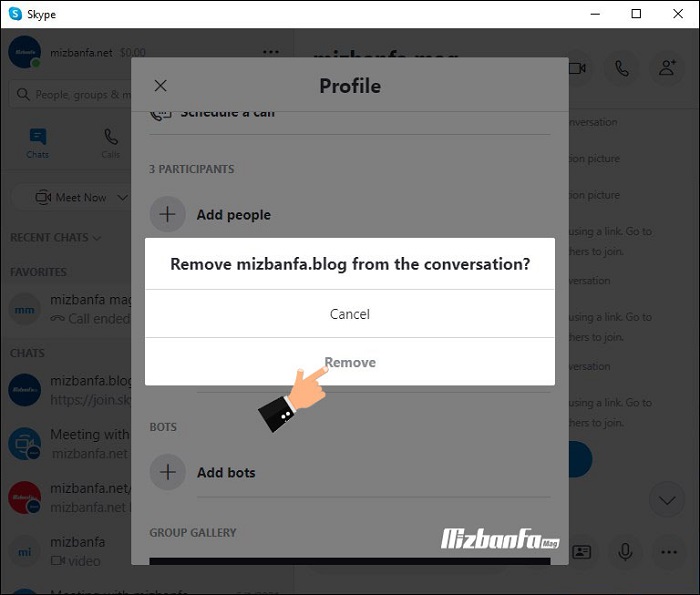
در این مقاله از میزبان فا مگ تمام مراحل مربوط به نحوه ساخت گروه در اسکایپ را به صورت تصویری و کامل توضیح دادیم. با ایجاد گروه در Skype علاوه بر بهره مندی از قابلیت های بسیار جذاب و با کیفیت این نرم افزار به شکل قابل ملاحظه ای در هزینه های خود صرفه جویی کنید. تمام تماس های صوتی و تصویری در اسکایپ رایگان است و به جز هزینه ای که برای بسته اینترنتی متقبل می شوید، هیچ هزینه دیگری ندارد. امیدواریم آموزش تماس گروهی در اسکایپ برای شما مفید واقع شود.


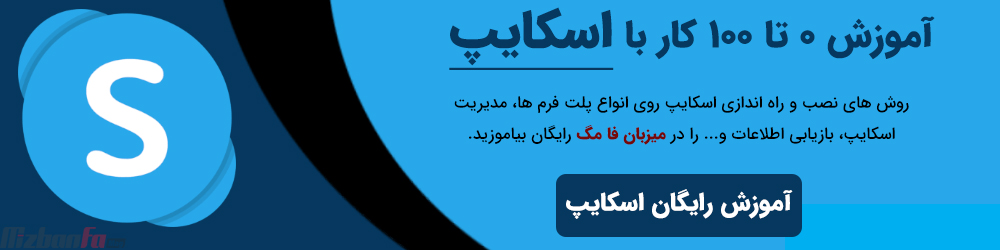





سلام
خیلی عالی. ممنون از وقتی که گذاشتید.
سلام و احترام فریبا عزیز؛
پایدار باشید.
سلام . چگونه مدیر گروه در اسکایپ گروه را می تواند ببندد تا بعد از پایان کلاس کسی میام نفرستد؟
چگونه مدیر گروه در اسکایپ می تواند شماره ی موبایلش را مانند تلگرام و برنامه شاد پنهان کند تا اعضای گروه به شماره دسترسی پیدا نکنند؟
ممنون از شما
سلام
1-شما می توانید مخاطب یا مخاطبین خود را مسدود کنید. در این حالت آنها نمی توانند پیام بدهند. کافی است در اطلاعات گروه، روی نام مخاطب یا مخاطبین کلیک کرده (در گوشی موبایل مکث کوتاه ) و سپس دکمه مسدود کردن یا Blok را انتخاب کنید. در این صورت فرد قادر به ارسال پیام و … نیست. البته می توانید هر وقت که مایل بودید، او را از حالت مسدود خارج کنید.
2-اگر شما با ایمیل در اسکایپ ثبت نام کنید، اعضای گروه فقط ایمیل را مشاهده می کنند. اما اگر شما با تلفن ثبت نام کرده باشید، امکان پنهان کردن شماره نلفن نیست.
بسیار عالی بود سپاسگزارم خیلی واضح توضیح داده بودید
برای Clear conversation کجا کلیک کنم
سلام و احترام؛
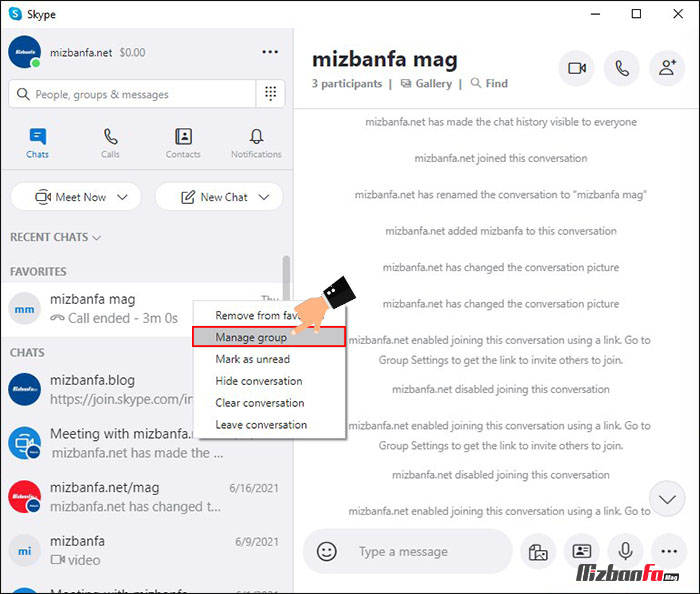
هدف از تهیه آموزش تصویری ساخت گروه در اسکایپ ارائه یک راهنمای جامع و در راستای آن جلب رضایت کاربران بوده خوشحالیم به این هدف دست یافتیم و رضایت داشتید. در خصوص سوالی که فرمودید کافیست روی گروه مورد نظر راست کلیک کرده سپس گزینه Clear conversation را انتخاب نمایید:
بسیار عالی بود سپاسگزارم خیلی واضح توضیح داده بودید
برای Clear conversation کجا کلیک کنم