نحوه اتصال اکانت ftp سی پنل به نرم افزار filezilla
داخل ویدئو آموزشی قبلی نحوه ایجاد اکانت ftp در سی پنل رو به شما آموزش دادیم و شما توسط اون آموزش قادر شدین اکانت های اف تی پی جدیدی رو داخل هاست سی پنل سایتتون ایجاد کنین تا سایر مدیران وب سایت هم بتونن به راحتی به محتویات داخل هاست شما دسترسی داشته باشن، تو این ویدئو آموزشی تصمیم داریم نحوه اتصال اکانت ftp سی پنل به نرم افزار filezilla رو به شما آموزش بدیم.
Filezilla چیست و چه کاربردی دارد ؟
Filezilla یکی از محبوب ترین نرم افزار های انتقال اطلاعات بین کامپیوتر کاربر و سرور یا همون هاست هستش که همواره چون این نرم افزار رایگان هستش و سرعت بالایی رو هم در انتقال اطلاعات داره و بر روی انواع پلتفرم های سرور و کامپیوتر هم قابل نصب هستش، خیلی پرطرفداره، لطفا در ابتدا آخرین ورژن از این نرم افزار رو از طریق لینک زیر دانلود کنید و بر روی کامپیوترتون نصبش کنین و سپس در ادامه این ویدئو آموزشی با ما همراه باشین.
http://filezilla-project.org/download.php
آموزش اتصال اکانت ftp هاست سی پنل به نرم افزار filezilla
برای متصل کردن اکانت ftp هاست به نرم افزار filezilla به یه سری اطلاعات نیاز داریم که اون ها رو میبایست از داخل سی پنل استخراجشون کنیم، برای انجام این کار لطفا در ابتدا از طریق آموزش نحوه ورود به سی پنل وارد هاست سی پنل سایتتون بشین و سپس از قسمت file بر روی ftp acconts کلیک کنید.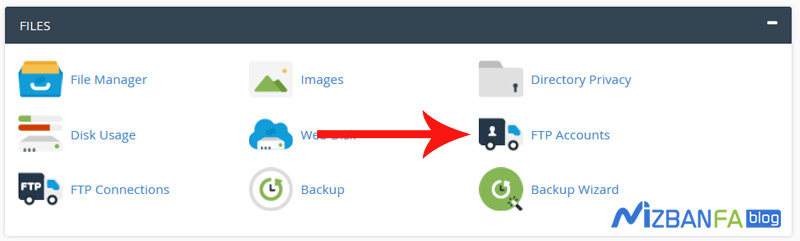 تا وارد اینجا بشین. حالا یه مقداری اسکرول رو پایین میاریم تا برسیم به قسمت FTP Accounts یعنی جایی که داخلش اکانت های ftp جدید ایجاد کردیم، اکانت ftp مورد نظر ما که تصمیم داریم اون رو به نرم افزار filezilla متصلش کنیم [email protected] هستش که در اینجا مشاهدش می کنیم، برای اطلاع از جزئیات اتصال این اکانت ftp به نرم افزارهایی مثل filezilla از اینجا بر روی دکمه configure ftp client کلیک می کنیم تا این تنظیمات برای ما باز بشن.
تا وارد اینجا بشین. حالا یه مقداری اسکرول رو پایین میاریم تا برسیم به قسمت FTP Accounts یعنی جایی که داخلش اکانت های ftp جدید ایجاد کردیم، اکانت ftp مورد نظر ما که تصمیم داریم اون رو به نرم افزار filezilla متصلش کنیم [email protected] هستش که در اینجا مشاهدش می کنیم، برای اطلاع از جزئیات اتصال این اکانت ftp به نرم افزارهایی مثل filezilla از اینجا بر روی دکمه configure ftp client کلیک می کنیم تا این تنظیمات برای ما باز بشن. خیلی خب تقریبا به قسمت اصلی آموزش رسیدیم و نکته مهم و قابل توجه اینه که برای اتصال اکانت ftp به نرم افزار filezilla دوتا روش کلی وجود داره:
خیلی خب تقریبا به قسمت اصلی آموزش رسیدیم و نکته مهم و قابل توجه اینه که برای اتصال اکانت ftp به نرم افزار filezilla دوتا روش کلی وجود داره:
- روش اول که خیلی هم متداول هستش اینه که جزئیات اتصال به اکانت ftp رو داخل نرم افزار filezilla به صورت دستی وارد کنیم تا این نرم افزار به راحتی بتونه به اکانت ftp هاست ما متصل بشه.
- روش دوم که به تازگی داخل سی پنل اضافه شده و خیلی هم کاربردی هستش اینه که خود سی پنل یه فایل آماده در اختیار ما میزاره و ما میریم داخل filezilla اون فایل رو بارگزاری می کنیم و بدون این که نیاز باشه هیچ تنظیم خاصی انجام بدیم سریعا نرم افزار فایل زیلا به اکانت ftp هاست ما متصل میشه و محتویات داخل هاست رو به ما نمایش میده.
خیلی خب ما در ابتدا میخوایم اکانت ftp رو از طریق تنظیمات دستی به filezilla متصل کنیم، پس برای انجام این کار باید از قسمت Manual Settings این مقادیری که در زیر وارد شده رو در دسترس داشته باشیم تا بتونیم داخل filezilla واردش کنیم.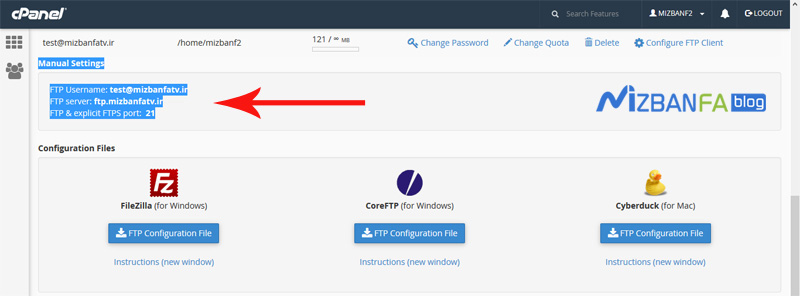 راستی این مقادیر داخل هر هاستی متفاوت هستش، پس بهتره هربار که میخوایم اکانت ftp رو به filezilla متصل کنیم بیایم و این جزئیات رو از اینجا برشون داریم، حالا وارد ویندوز کامپیوترمون میشیم و همونطوری که میبینین نرم افزار فایل زیلا که از قبل نصبش کردیم رو بازش می کنیم، حالا برای اتصال دستی اکانت اف تی پی به filezilla هم دوتا راه وجود داره، راه اول اینه که مشخصات اکانت اف تی پی رو از این نوار بالا داخل فیلد های host، username، password و پورت وارد کنیم و بر روی دکمه quickconnect کلیک کنیم تا به اف تی پی هاست وصل بشیم.
راستی این مقادیر داخل هر هاستی متفاوت هستش، پس بهتره هربار که میخوایم اکانت ftp رو به filezilla متصل کنیم بیایم و این جزئیات رو از اینجا برشون داریم، حالا وارد ویندوز کامپیوترمون میشیم و همونطوری که میبینین نرم افزار فایل زیلا که از قبل نصبش کردیم رو بازش می کنیم، حالا برای اتصال دستی اکانت اف تی پی به filezilla هم دوتا راه وجود داره، راه اول اینه که مشخصات اکانت اف تی پی رو از این نوار بالا داخل فیلد های host، username، password و پورت وارد کنیم و بر روی دکمه quickconnect کلیک کنیم تا به اف تی پی هاست وصل بشیم.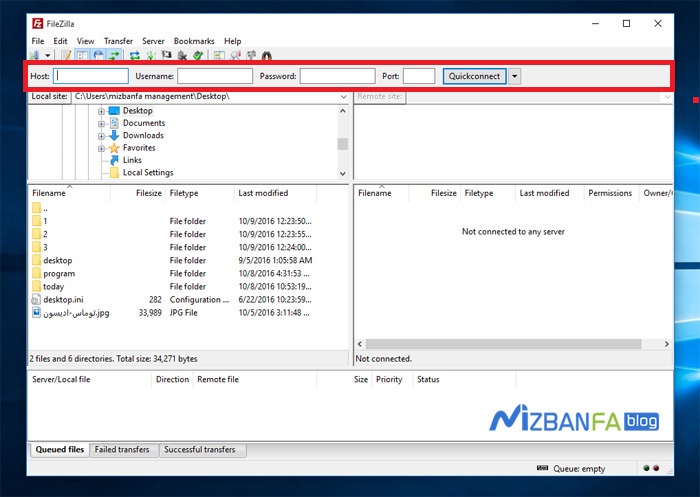 اما نکته مهم اینه که وقتی از این طریق به ftp متصل بشیم که بهش اتصال سریع هم میگن در مرتبه های بعدی که وارد filezilla میشیم باید مجددا مشخصات ورود به ftpرو وارد کنیم و اتصال به ftp از این روش برای کسانی کاربرد داره که فقط میخوان یه بار به ftp یه هاستی متصل بشن و مشخصات اون ftp داخل نرم افزار فایل زیلاشون ذخیره نشه، اما چون ما نمیخوایم هر مرتبه مشخصات ورود به ftp رو داخل filezilla وارد کنیم پس از منو های بالا بر روی file کلیک می کنیم و سپس از اینجا بر روی site manager کلیک می کنیم تا این پنجره برامون باز بشه.
اما نکته مهم اینه که وقتی از این طریق به ftp متصل بشیم که بهش اتصال سریع هم میگن در مرتبه های بعدی که وارد filezilla میشیم باید مجددا مشخصات ورود به ftpرو وارد کنیم و اتصال به ftp از این روش برای کسانی کاربرد داره که فقط میخوان یه بار به ftp یه هاستی متصل بشن و مشخصات اون ftp داخل نرم افزار فایل زیلاشون ذخیره نشه، اما چون ما نمیخوایم هر مرتبه مشخصات ورود به ftp رو داخل filezilla وارد کنیم پس از منو های بالا بر روی file کلیک می کنیم و سپس از اینجا بر روی site manager کلیک می کنیم تا این پنجره برامون باز بشه.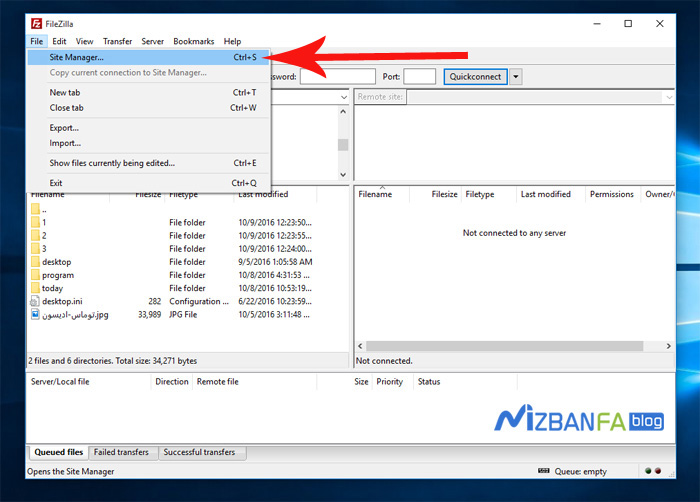 و حالا از این پایین سمته چپ بر روی دکمه new site کلیک می کنیم و تو اینجا هم نام این کانکشن رو به دلخواه مینویسیم Mizbanfatv.
و حالا از این پایین سمته چپ بر روی دکمه new site کلیک می کنیم و تو اینجا هم نام این کانکشن رو به دلخواه مینویسیم Mizbanfatv.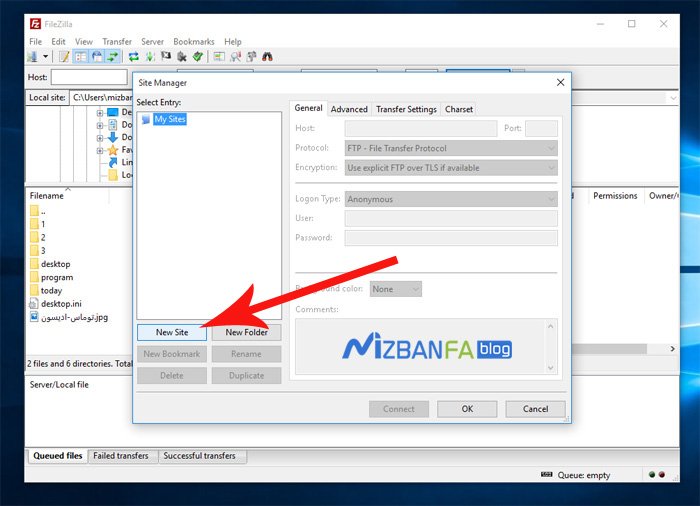 حالا به مهم ترین قسمت رسیدیم و باید مشخصات اکانت ftp هاستمون رو داخل اینجا وارد کنیم، پس دوباره وارد همون صفحه سی پنل میشیم که گفتیم جزئیاتش برامون مهمه، و از این قسمت مقادیر مقابل ftp server رو کپی می کنیم.
حالا به مهم ترین قسمت رسیدیم و باید مشخصات اکانت ftp هاستمون رو داخل اینجا وارد کنیم، پس دوباره وارد همون صفحه سی پنل میشیم که گفتیم جزئیاتش برامون مهمه، و از این قسمت مقادیر مقابل ftp server رو کپی می کنیم.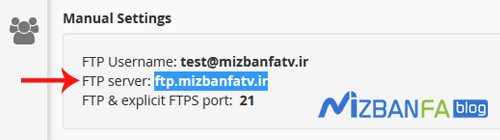 و حالا دوباره وارد filezilla میشیم و در قسمت host مقادیر کپی شده رو پیست می کنیم.
و حالا دوباره وارد filezilla میشیم و در قسمت host مقادیر کپی شده رو پیست می کنیم.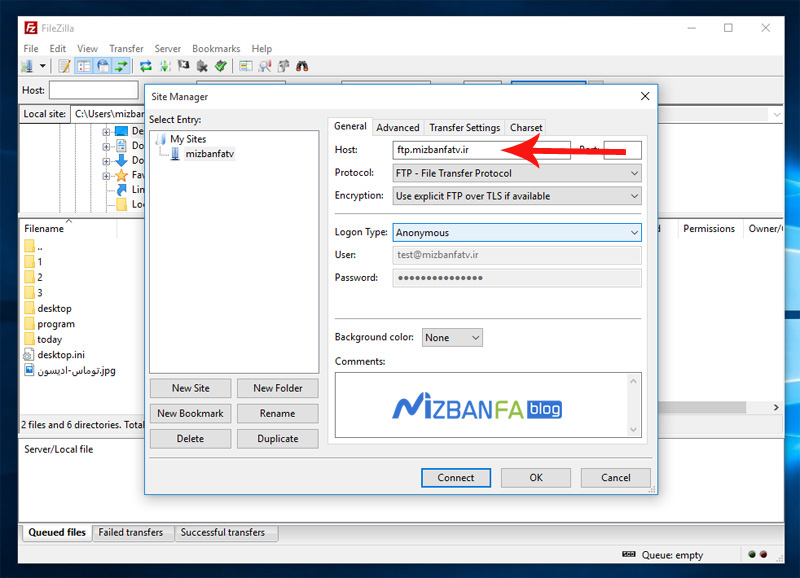 و حالا دوباره وارد سی پنل میشیم و از مقابل قسمت FTP & explicit FTPS port این مقدار رو کپی می کنیم و دوباره برمیگردیم به فایل زیلا و عدد کپی شده رو داخل قسمت port قرار میدیم که معمولا داخل تمام هاست ها عدد پورت اف تی پی 21 هستش. و به قسمت protocol کاری نداریم و از قسمت encryption گزینه only use plain ftp رو انتخاب می کنیم، از قسمت logon type هم normal رو انتخاب می کنیم تا برسیم به قسمت user که یکی از مهم ترین قسمت ها هستش، دوباره سی پنل رو باز می کنیم و از مقابل قسمت ftp username این مقادیر رو کپی می کنیم و میایم داخل فایل زیلا، در فیلد user پیستش می کنیم و داخل فیلد password هم باید رمزعبوری که در هنگام ساخت اکانت ftp تنظیمش کردیم رو وارد کنیم، ما چون رمزعبورمون رو داخل یه فایل notepad ذخیرش کرده بودیم پس از داخل اینجا کپی می کنیم و داخل این فیلد پیستش می کنیم و حالا جهت نهایی سازی اتصال فایل زیلا به اکانت ftp بر روی دکمه connect کلیک می کنیم.
و حالا دوباره وارد سی پنل میشیم و از مقابل قسمت FTP & explicit FTPS port این مقدار رو کپی می کنیم و دوباره برمیگردیم به فایل زیلا و عدد کپی شده رو داخل قسمت port قرار میدیم که معمولا داخل تمام هاست ها عدد پورت اف تی پی 21 هستش. و به قسمت protocol کاری نداریم و از قسمت encryption گزینه only use plain ftp رو انتخاب می کنیم، از قسمت logon type هم normal رو انتخاب می کنیم تا برسیم به قسمت user که یکی از مهم ترین قسمت ها هستش، دوباره سی پنل رو باز می کنیم و از مقابل قسمت ftp username این مقادیر رو کپی می کنیم و میایم داخل فایل زیلا، در فیلد user پیستش می کنیم و داخل فیلد password هم باید رمزعبوری که در هنگام ساخت اکانت ftp تنظیمش کردیم رو وارد کنیم، ما چون رمزعبورمون رو داخل یه فایل notepad ذخیرش کرده بودیم پس از داخل اینجا کپی می کنیم و داخل این فیلد پیستش می کنیم و حالا جهت نهایی سازی اتصال فایل زیلا به اکانت ftp بر روی دکمه connect کلیک می کنیم.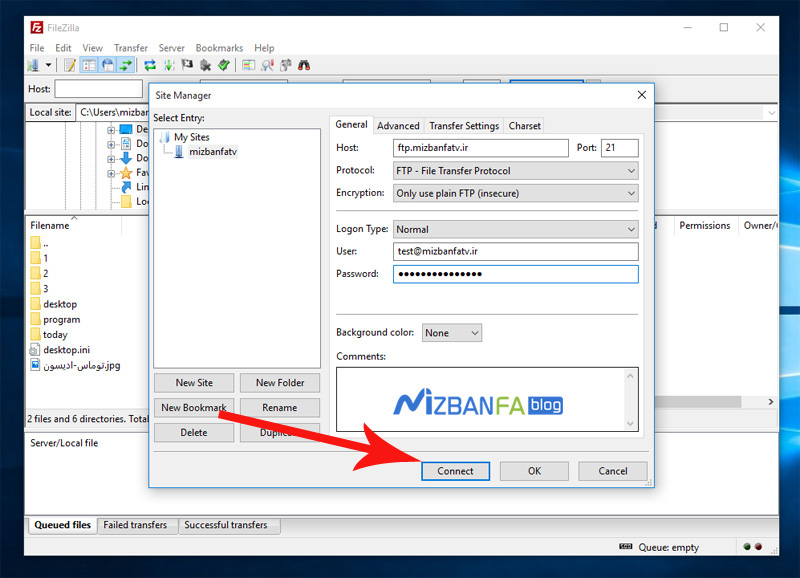 و همونطوری که میبینین اتصال ما به خوبی انجام میشه. حالا میخوایم این اکانت ftp که به فایل زیلا متصلش کردیم رو در ابتدا از داخل نرم افزار حذفش کنیم و سپس راه دوم یعنی اتصال اکانت اف تی پی به filezilla از طریق فایل آماده سی پنل رو به شما آموزش بدیم. پس برای حذف کانکشن ftp ایجاد شده از منو های بالا مجددا بر روی file کلیک می کنیم و از اینجا هم بر روی site manager کلیک می کنیم، تو این پنجره وارد کانکشن mizbanfatv میشیم و از این پایین بر روی دکمه delete کلیک می کنیم.
و همونطوری که میبینین اتصال ما به خوبی انجام میشه. حالا میخوایم این اکانت ftp که به فایل زیلا متصلش کردیم رو در ابتدا از داخل نرم افزار حذفش کنیم و سپس راه دوم یعنی اتصال اکانت اف تی پی به filezilla از طریق فایل آماده سی پنل رو به شما آموزش بدیم. پس برای حذف کانکشن ftp ایجاد شده از منو های بالا مجددا بر روی file کلیک می کنیم و از اینجا هم بر روی site manager کلیک می کنیم، تو این پنجره وارد کانکشن mizbanfatv میشیم و از این پایین بر روی دکمه delete کلیک می کنیم.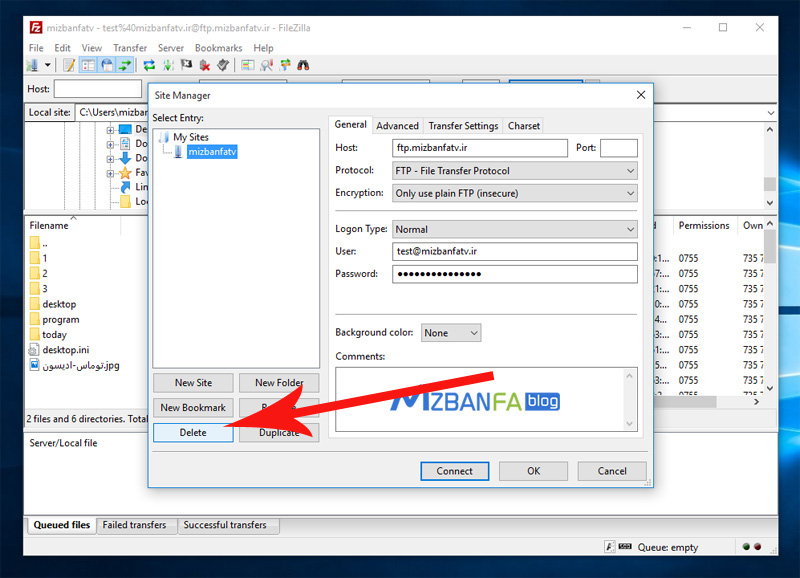 تا کانکش به صورت کلی حذف بشه و اتصال ما با اکانت ftp قطع بشه.
تا کانکش به صورت کلی حذف بشه و اتصال ما با اکانت ftp قطع بشه.
حالا برای اتصال ftp به filezilla از روش دوم یعنی اتصال خودکار توسط فایل آماده سی پنل، مجددا وارد هاست سی پنل میشیم و از قسمت فایل بر روی ftp accounts کلیک می کنیم تا وارد این صفحه بشیم و حالا یه مقداری اسکرول رو میاریم پایین تا به قسمت ftp accounts برسیم، چون ما تصمیم داریم اکانت اف تی پی [email protected] رو به filezilla متصل کنیم، پس مقابلش بر روی دکمه configure ftp client کلیک می کنیم، ولی حالا این مرتبه به قسمت Manual Settings کاری نداریم و میایم پایین تا به قسمت Configuration Files برسیم و همونطوری که میبینین در این قسمت سمته چپ آیکون filezilla رو مشاهده می کنیم و حالا باید بر روی دکمه آبی رنگ ftp Configuration Files کلیک کنیم.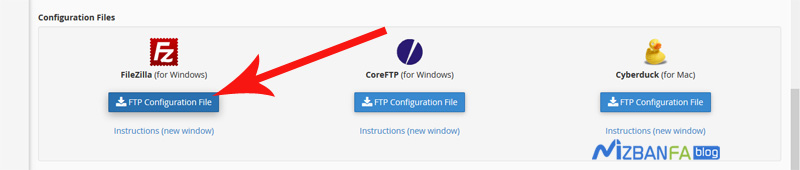 و این فایل رو دانلودش کنیم، وقتی این فایل به صورت کامل دانلود شد، اون رو برش میداریم و میزاریمش روی desktop ویندوزمون، حالا برای اتصال این فایل به نرم افزار filezilla دوباره وارد این نرم افزار میشیم و از اون بالا سمته چپ بر روی منو file کلیک می کنیم و حالا این مرتبه گزینه import رو انتخاب می کنیم تا این پنجره باز بشه.
و این فایل رو دانلودش کنیم، وقتی این فایل به صورت کامل دانلود شد، اون رو برش میداریم و میزاریمش روی desktop ویندوزمون، حالا برای اتصال این فایل به نرم افزار filezilla دوباره وارد این نرم افزار میشیم و از اون بالا سمته چپ بر روی منو file کلیک می کنیم و حالا این مرتبه گزینه import رو انتخاب می کنیم تا این پنجره باز بشه.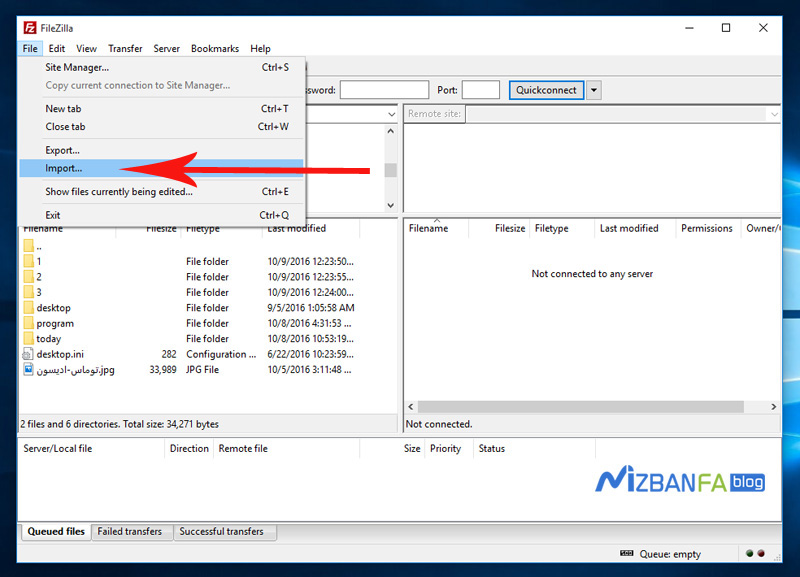 و فایلی که در مرحله قبل دانلودش کرده بودیم و بر روی دسکتاپ قرارش داده بودیم رو دو مرتبه روش کلیک می کنیم تا آپلود بشه.
و فایلی که در مرحله قبل دانلودش کرده بودیم و بر روی دسکتاپ قرارش داده بودیم رو دو مرتبه روش کلیک می کنیم تا آپلود بشه.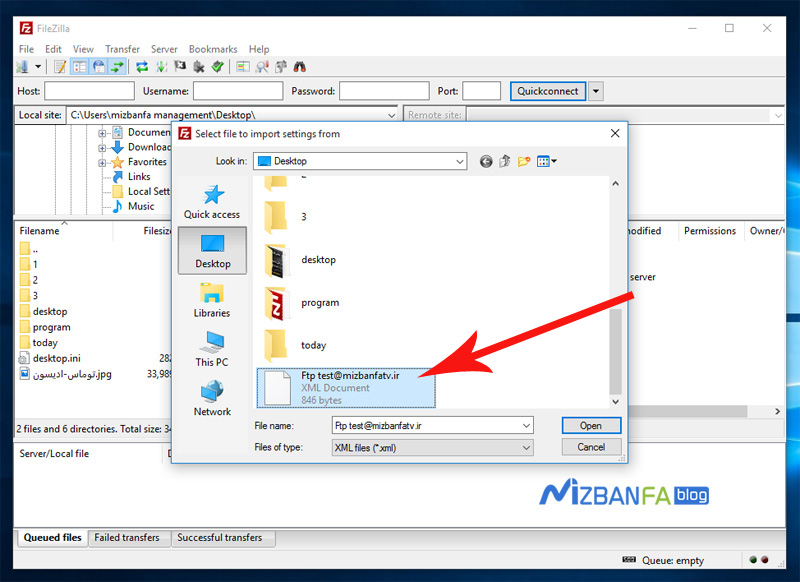 و حالا از پنجره import setting بر روی دکمه ok کلیک می کنیم تا پیغام import successful رو مشاهده کنیم.
و حالا از پنجره import setting بر روی دکمه ok کلیک می کنیم تا پیغام import successful رو مشاهده کنیم.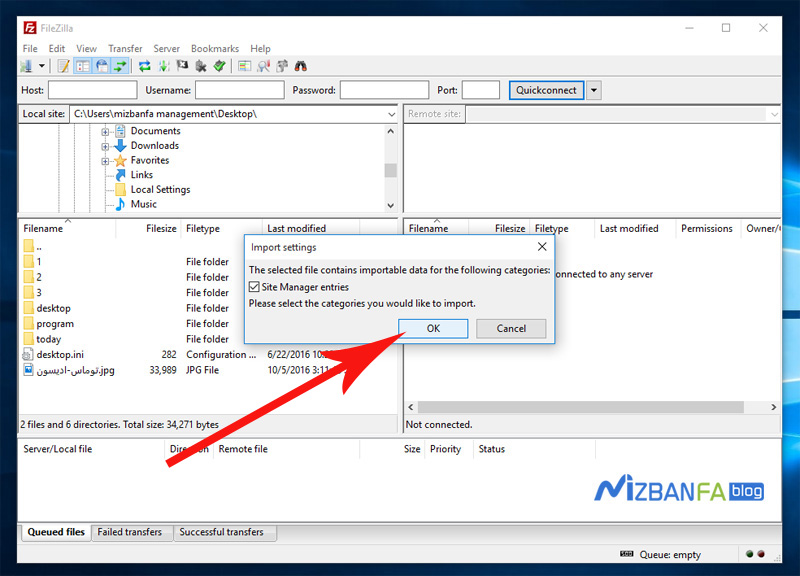 و مشاهده این پیغام به این معناست که تمام تنظیمات اتصال ftp به نرم افزار به صورت کامل انجام شده، حالا برای استفاده از این اکانت ftp و مدیریت فایل های داخل هاست، مجددا بر روی file کلیک می کنیم و حالا قسمت site manager رو انتخاب می کنیم و همونطوری که میبینین اینجا یه کانکش ایجاد شده تحت عنوان ftp.mizbanfatv.ir روی این کانکشن کلیک می کنیم و از این پایین بر روی دکمه connect کلیک می کنیم و همونطور که میبینین نرم افزار به راحتی به اکانت ftp ما متصل میشه و محتویات داخل هاست ما رو برامون لود میکنه، تو این روش دیگه نیاز نیست یوزرنیم و پسورد و یا حتی آدرس هاست و پورت ftp رو جهت اتصال به اکانت ftp داخل filezilla وارد کنیم و این یه ویژگی خیلی خوب در سی پنل مسحوب میشه چون شما میتونین دیگه به راحتی این فایل خروجی ftp رو به هر کسی که تمایل دارین فایل های هاست شما رو مدیریت کنه بدین تا اون شخص این فایل رو داخل filezilla کامپیوترش ایمپورت کنه و به راحتی به محتویات هاست شما دسترسی داشته باشه.
و مشاهده این پیغام به این معناست که تمام تنظیمات اتصال ftp به نرم افزار به صورت کامل انجام شده، حالا برای استفاده از این اکانت ftp و مدیریت فایل های داخل هاست، مجددا بر روی file کلیک می کنیم و حالا قسمت site manager رو انتخاب می کنیم و همونطوری که میبینین اینجا یه کانکش ایجاد شده تحت عنوان ftp.mizbanfatv.ir روی این کانکشن کلیک می کنیم و از این پایین بر روی دکمه connect کلیک می کنیم و همونطور که میبینین نرم افزار به راحتی به اکانت ftp ما متصل میشه و محتویات داخل هاست ما رو برامون لود میکنه، تو این روش دیگه نیاز نیست یوزرنیم و پسورد و یا حتی آدرس هاست و پورت ftp رو جهت اتصال به اکانت ftp داخل filezilla وارد کنیم و این یه ویژگی خیلی خوب در سی پنل مسحوب میشه چون شما میتونین دیگه به راحتی این فایل خروجی ftp رو به هر کسی که تمایل دارین فایل های هاست شما رو مدیریت کنه بدین تا اون شخص این فایل رو داخل filezilla کامپیوترش ایمپورت کنه و به راحتی به محتویات هاست شما دسترسی داشته باشه.
داخل ویدئو آموزشی بعدی نحوه آپلود فایل در هاست از طریق filezilla رو به شما آموزش میدیم، تا پس از اون قادر باشین بعد از اتصال اکانت ftp به نرم افزار filezilla به راحتی فایل های داخل هاستتون رو مدیریت کنید، پس با ما همراه باشین و برای مشاهده آموزش های بیشتر درمورد سی پنل که یکی از محبوب ترین کنترل پنل های مدیریت هاست محسوب میشه، لطفا به وب سایت mizbanfa.net مراجعه کنید و یا این که مارو از طریق تویتر دنبال کنید و از تمام آموزش های ما به صورت رایگان استفاده کنید.



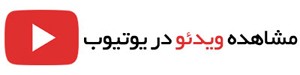
بسیار عالی بود
تشکر
طبق فیلم انجام دادم ولی ارور سرور میده!!!!
سلام
از هاست های میزبان فا استفاده می کنید ؟
سلام و خسته نباشید
من وقتی مشخصات هاست اصلی رو به فایل زیلا میدم وصل میشه ولی وقتی مشخصات ftp هاست دانلود رو میدم ارور زیر رو میده
Error: Critical error: Could not connect to server
سلام و احترام؛
برای رفع این ارور در برنامه فایل زیلا از منوی file روی گزینه site manager را کلیک کنید.
بخش Encryption را پیدا کنید. حالت امنیتی رو به only use plain FTP تغییر بدید. در اخر روی دکمه connect کلیک کنید.
از بخش فایل سایت منیجر انکریپشن اونلی پلین
با سلام و عرض خسته نباشید
آموزش های شما برای بنده خیلی مثمر ثمر بود.
تشکر از زحمات شما
سلام خواهشا جواب بدید:
من همه ی کارایی رو که گقتید انجام دادم چند بار حتی ولی باز این ارور رو میده:
Connection attempt failed with “EAI_NONAME – Neither nodename nor servname provided, or not known”.
Error: Could not connect to server
خواهشا یه جواب بهم بدید
سلام و روز بخیر،
برای رفع این خطا دقت کنید که برای آدرس FTP سایتتون از کاراکترهای حروف کوچیک استفاده کرده باشید و به درستی وارد شده باشه. نمونهاش http://ftp.site.com
اگر مشکل برطرف نشد به جای آدرس میتونید از آیپی هاست خودتون استفاده کنید. ip هاست هنگام خرید در قالب ایمیل برای شما ارسال شده که میتونید اونو پیدا کنید.
تمام کارهایی که میگید رو انجام میدم و برای منم این ارور میاد.
Connection attempt failed with “EAI_NONAME – Neither nodename nor servname provided, or not known”.
Error: Could not connect to server
بسیار عالی
میزبانفا توی ایران بهترینه!
من از شرکت های دیگه هم هاست خریدم و با کللللی مشکل مواجه شدم و از بیشترشون ناراضی بودم ولی وقتی با میزبانفا آشنا شدم دیدم واقعا با بقیه فرق میکنه!
آموزش های بلاگش محشره…
هاست هاش محشر تره :)!
پشتیبانی هم که محشر تر تره!!! (اگر مشتری شدید بعدا میفهمید که چی میگم!)
در کل دم همه بر و بچه های میزبانفا گرم…
ممنونم که این اموزشو خیلی سریح و واضح بیان کردین ….
سلام وقت بخیر
من داخل سی پنلم تنظیمات filezila نیستش
سلام با روش های اتصال ارور Connection timed out after 20 seconds of inactivity میده و همچنین در سی پنل تنظیمات فایل زیلا وجود نداره چیکار باید کرد؟
سلام روزبخیر؛
ابتدا باید یک اکانت ftp ایجاد کنید آموزش زیر رو در خصوص رفع ارور مطالعه کنید.
آموزش گام به گام رفع مشکل اتصال فایل زیلا به اکانت ftp هاست
من این خطارو دارم
Connection attempt failed with “EAI_AGAIN – Temporary failure in name resolution”.
سپاس بیکران از شما
عالی و دقیق توضیح دادید.
سلام و درود
من filezilla رو توی FTP Accounts ندارم؟ولی توی آموزش بود.
سلا م و احترام؛
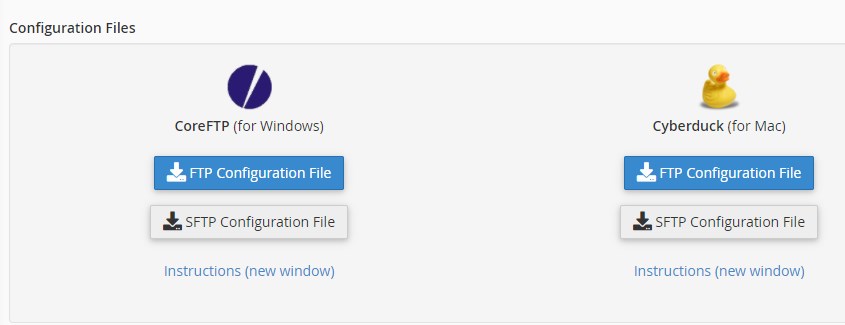
این مود به پیکربندی های سی پنل بستگی دارد به عنوان مثال پیکربندی این بخش از هاست سی پنل میزبان فا به شکل زیر است:
سلام من هر دو مراحلو انجام دادم ولی هیچ فایلی نمیاد .چطوری فایل های سایتو ببینم ؟
سلام و احترام دوست عزیز؛
ابتدا بررسی نمایید اکانت ftp ایجاد شده در هاست به مسیر مشخصی اشاره داشته باشد چرا که می توان برای هر اکانت محدودیت هایی اعمال نمود تا تنها به مسیر مشخصی دسترسی داشته باشد سپس تنظیمات فایلزیلا را مجدد بررسی نمایید. در صورت عدم اتصال موضوع را با هاستینگ خود مطرح نمایید.
سلام.
لطفا آموزی اتصال FTP به vscode رو هم بزارید.
سلام ،از فایل زیلا برای دادن اطلاعات بافت به دستگاه بافندگی استفاده میکنم ولی از دو سه روز قبل یک پیام در زمان استفاده از فایل زیلا ، اون قسمت بالا روی سیستم میاد که میگه نمیتونه اطلاعات رو بازیابی کنه ، پینگ گرفتیم و ارتباط شبکه ای با دستگاه ها برقراره و error نداره ولی اطلاعات رو نمیتونه بازیابی کرده و مسیر فایل رو گویا تشخیص نمیده تا روی دستگاه بالا بیاد میتونید راهنماییم کنید ، تشکر