آموزش کار با ftp client تحت وب میزبان فا

امروزه سرعت به یکی از فاکتورهای اصلی فعالیت های افراد تبدیل شده است. به همین دلیل نیز شرکت ها و افراد مختلف همواره در تلاش هستند تا بتوانند ابزارهایی را فراهم کنند تا به بهترین نحو ممکن در زمان صرفه جویی شود. یکی از این ابزارها که طرفداران زیادی را نیز دارد، برنامه FTP است. با استفاده از این برنامه شما می توانید فایل های مورد نظر خود را در حجم بالاتر و با سرعت بیشتری آپلود یا دانلود نمایید و به طور کلی مدیریت بهتری را روی اطلاعات موجود در هاست خود داشته باشید. میزبان فا در راستای بهبود عملکرد شما همراهان عزیز از نسخه تحت وب FTP Client خود رونمایی کرده است که با استفاده از آن می توانید سرعت بسیار بیشتری را در مقایسه با کلاینت های عادی تجربه کنید. در این مقاله از پایگاه دانش میزبان فا تصمیم داریم آموزش نحوه استفاده از ftp client تحت وب شرکت میزبان فا را به صورت گام به گام به شما آموزش دهیم. پس اگر شما نیز یکی از کاربران میزبان فا هستید و می خواهید از ftp client تحت وب این مجموعه برای انتقال فایل های خود استفاده نمایید، تا انتهای این مقاله با ما همراه باشید. 🙂
موضوعاتی که در این مقاله به آنها پرداخته خواهد شد، به شرح ذیل است:
امکان استفاده از ftp برای انتقال فایل
FTP مخفف عبارت File Transfer Protocol به معنای پروتکل انتقال فایل است. در واقع شما با استفاده از این برنامه می توانید سرعت انتقال اطلاعات و فایل ها از کامپیوتر خود به هاست میزبان وب سایتتان را به شکل قابل توجهی افزایش دهید. همان طور که در راهنمای معرفی بهترین نرم افزار ftp برای اتصال به هاست هم ذکر شد به طور معمول نسخه ای از برنامه FTP Client مثل فایل زیلا توسط کاربران دانلود شده و روی کامپیوتر نصب می شود و بدین ترتیب از این برنامه برای انتقال فایل ها با سرعت بیشتر استفاده می شود. حتما می پرسید با وجود برنامه های FTP متعدد چرا از این نوع FTP استفاده کنیم؟ چون:
میزبان فا اخیراً نسخه تحت وب FTP را شخصی سازی و در اختیار کاربران خود قرار داده است. با توجه به اینکه ftp client میزبان فا تحت وب بوده و همچنین در شبکه دیتاسنتر آسیاتک قرار گرفته است، در مقایسه با کلاینت های رایج از سرعت بسیار بالاتری برخوردار است و شما می توانید با سرعت بیشتری فرآیند انتقال فایل های خود را مدیریت نمایید.
در ادامه آموزش اتصال به ftp client میزبان فا و همچنین نحوه استفاده از ابزارهای مختلف موجود در آن را به صورت گام به گام به شما آموزش خواهیم داد.
نحوه اتصال به ftp client تحت وب میزبان فا
به منظور استفاده از ftp client تحت وب میزبان فا شما باید مسیر مشخصی را دنبال کنید که در ادامه به صورت تصویری آموزش اتصال به ftp client میزبان فا و همچنین کار با ابزارها و قابلیت های ارائه شده در آن را آموزش خواهیم داد.
- در اولین گام از فرآیند استفاده از ftp client تحت وب میزبان فا شما باید آدرس https://mizbanfatest.com را در مرورگر خود جستجو نمایید.
- سپس در صفحه ای که برای شما باز می شود، یک باکس همانند تصویر زیر به صورت پاپ آپ نمایش داده می شود که باید اطلاعاتی که خواسته شده است را در فیلدهای مربوطه وارد نمایید.
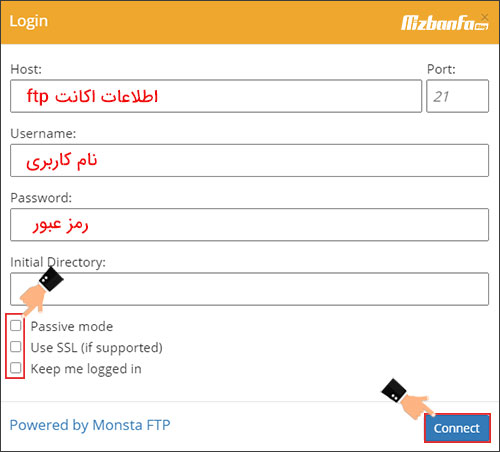 این اطلاعات عبارتند از:
این اطلاعات عبارتند از:
بعد از اینکه اطلاعات مورد نظر را وارد کردید، در نهایت روی دکمه Connect کلیک کنید تا به اکانت ftp client تحت وب خود در میزبان فا متصل شوید.- Host: در این قسمت شما باید اطلاعات اکانت ftp خود را وارد نمایید. این اطلاعات را می توانید از طریق بخش FTP Account هاست خود مشاهده نمایید. برای این کار تنها کافی است روی لینک Configure FTP Client کلیک کنید تا اطلاعات اکانت ftp شما همانند تصویر زیر نمایش داده شود. در این قسمت عبارت قرار گرفته در مقابل عبارت FTP server را وارد نمایید. می توانید آیپی سرور خود یا نام دامنه اصلی را نیز وارد کنید.
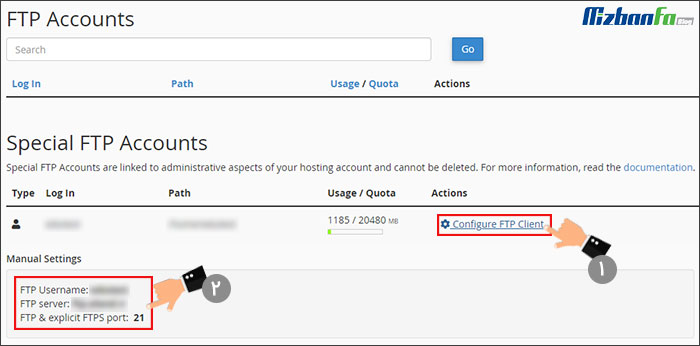
- Username: نام کاربری که برای اکانت ftp خود تعریف کرده اید را در این بخش وارد نمایید. در تصویر بالا نام کاربری در مقابل عبارت FTP Username قرار گرفته است.
- Password: در این فیلد شما باید رمز عبور اکانت ftp خود را قرار دهید.
- Initial Directory: در این قسمت شما باید مسیر ftp را تعیین نمایید که برای اتصال به اکانت ftp نیازی به پر کردن این قسمت نیست و بهتر است آن را بدون تغییر رها کنید.
- Passive mode: این قسمت به صورت پیش فرض انتخاب شده است. برای برقراری اتصال به ftp client تحت وب خود شما باید تیک این قسمت را بردارید.
- Use SSL: با فعال کردن یا برداشتن تیک این قسمت شما تعیین می کنید که از SSL برای برقراری اتصال استفاده شود یا نه.
- Keep my logged in: اگر تیک این گزینه را فعال کنید، شما همیشه لاگین خواهید بود و دیگر نیازی به وارد کردن اطلاعات عنوان شده برای اتصالات بعدی نمی باشد.
- Host: در این قسمت شما باید اطلاعات اکانت ftp خود را وارد نمایید. این اطلاعات را می توانید از طریق بخش FTP Account هاست خود مشاهده نمایید. برای این کار تنها کافی است روی لینک Configure FTP Client کلیک کنید تا اطلاعات اکانت ftp شما همانند تصویر زیر نمایش داده شود. در این قسمت عبارت قرار گرفته در مقابل عبارت FTP server را وارد نمایید. می توانید آیپی سرور خود یا نام دامنه اصلی را نیز وارد کنید.
در نظر داشته باشید اگر تاکنون اکانت ftp خود را تعریف نکرده اید، می توانید از آموزش نحوه ایجاد اکانت ftp در سی پنل یا آموزش ساخت اکانت ftp در دایرکت ادمین استفاده نمایید.
در ادامه به بررسی نوار ابزار موجود در ftp client تحت وب میزبان فا پرداخته و نحوه استفاده از آن را آموزش خواهیم داد.
نوار ابزار ftp client تحت وب میزبان فا
در نوار ابزار ftp میزبان فا می توانید از قابلیت های مختلفی که ارائه شده است، استفاده کرده و فایل ها و پوشه های موجود روی هاست خود را به شکل بهتری مدیریت نمایید.
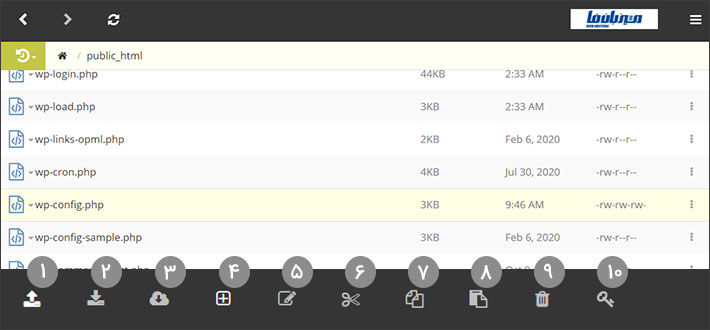
به طور کلی در نوار ابزار ftp client تحت وب میزبان فا شما می توانید قابلیت های مختلفی را مشاهده نمایید که عبارتند از:
- Upload: امکان آپلود فایل یا پوشه در هاست
- Download: امکان دانلود فایل یا پوشه از هاست
- Fetch file: قابلیت دانلود از یک آدرس خاص (غیرفعال در نسخه فعلی)
- New file/Folder: قابلیت ایجاد فایل یا پوشه جدید در هاست
- Show Editor: امکان مشاهده ویرایشگر (غیرفعال در نسخه فعلی)
- Cut: قابلیت انتقال فایل یا پوشه در هاست
- Copy: قابلیت کپی کردن فایل یا پوشه در هاست
- Paste: امکان چسباندن فایل یا پوشه در هاست
- Delete: قابلیت حذف فایل یا پوشه از روی هاست
- CHMOD: امکان تغییر سطح دسترسی فایل یا پوشه در هاست
در ادامه نحوه استفاده از ابزارها اصلی که ممکن است در طریق فرآیند مدیریت فایل های خود از طریق FTP با آنها سر و کار داشته باشید را به صورت تصویری مورد بررسی قرار خواهیم داد.
1. آپلود فایل از طریق ftp client
اگر قصد دارید با استفاده از ftp client تحت وب میزبان فا فایلی را در هاست خود آپلود نمایید، باید مسیر زیر را دنبال کنید:
- در گام اول همانند تصویر زیر روی ابزار مشخص شده کلیک نمایید و سپس تعیین کنید که قصد آپلود چه نوع محتوایی را دارید.
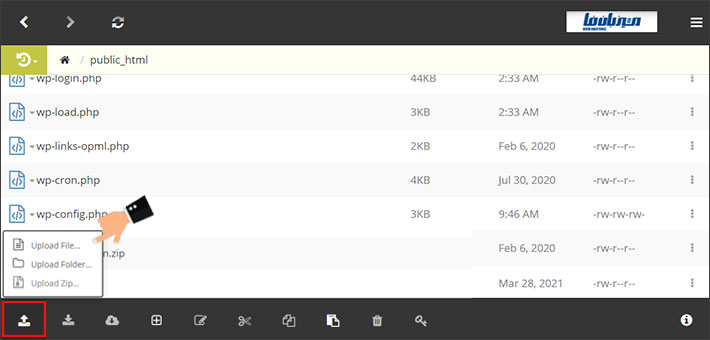 موارد نمایش داده شده در این بخش به ترتیب عبارتند از:
موارد نمایش داده شده در این بخش به ترتیب عبارتند از:
- Upload File: امکان آپلود یک فایل
- Upload Folder: امکان آپلود یک پوشه با تمام محتویات درون آن
- Upload Zip: امکان آپلود یک فایل فشرده شده در فرمت Zip (در نسخه های بعدی این قابلیت فعال خواهد شد پس برای آپلود فایل فشرده خود از گزینه اول یعنی Upload File استفاده کنید. )
- بعد از اینکه در خصوص محتوایی که قصد آپلود آن را دارید تصمیم گیری کردید، زمان آن می رسد تا همانند تصویر زیر فایل یا پوشه مورد نظر خود را انتخاب کرده و در نهایت با کلیک روی دکمه Open فرآیند آپلود فایل مورد نظر خود روی هاست را آغاز نمایید.
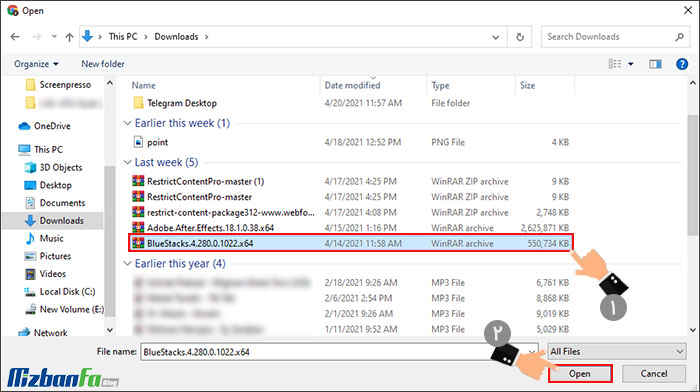
- زمانی که فرآیند آپلود آغاز می شود شما با پیغامی همانند تصویر زیر رو به رو خواهید شد که نشان دهنده این موضوع است که فرآیند آپلود فایل یا پوشه مورد نظر شما در حال دنبال شدن است.
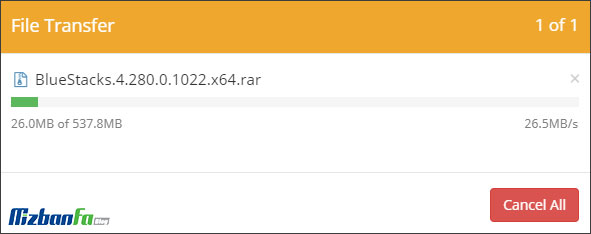
همان طور که در تصویر بالا مشاهده می کنید سرعت انتقال فایل از این طریق بسیار بالا است چرا که ftp client بر بستر شبکه آسیا تک یعنی همان شبکه مرتبط با سرورهای شما قرار گرفته است.
2. دانلود فایل از طریق ftp client
ابزار بعدی که می توانید از آن برای مدیریت بهتر فایل های هاست خود از طریق ftp استفاده نمایید، مربوط به دانلود فایل است. برای این منظور شما باید با کلیک روی فایل یا پوشه مورد نظر خود، آن را به حالت انتخاب شده دربیاورید و سپس روی گزینه دانلود که در تصویر زیر نیز نمایش داده شده است، کلیک نمایید تا فایل یا پوشه دانلود شده و روی سیستم شما ذخیره شود.
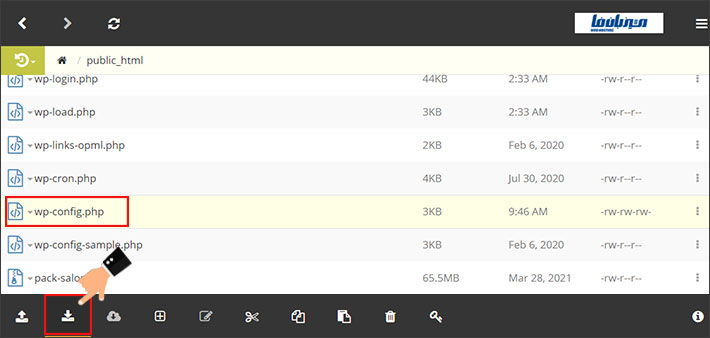
3. ساخت پوشه جدید در هاست
اگر قصد دارید یک فایل یا پوشه جدید را از طریق ftp client تحت وب میزبان فا روی هاست خود ایجاد نمایید، باید از گزینه ای که در تصویر زیر نیز نمایش داده شده است، استفاده نمایید. برای این کار تنها کافی است به مسیر دلخواه خود جهت ساخت پوشه مراجعه نموده و روی گزینه نمایش داده شده در تصویر زیر کلیک کنید.
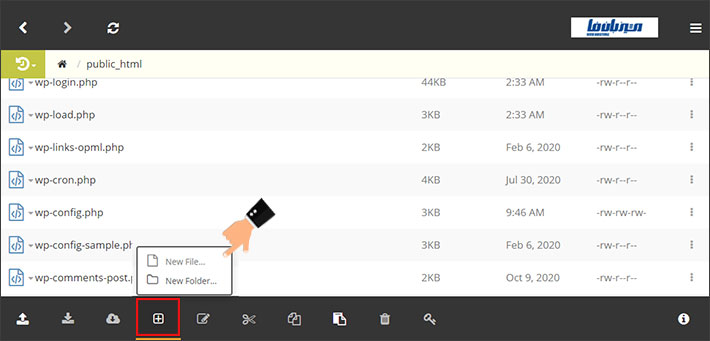
سپس دو گزینه به شما نمایش داده می شود که به ترتیب عبارت است از:
- New File: ساخت فایل جدید
- New Folder: ساخت پوشه جدید
در حال حاضر تنها امکان ساخت پوشه از طریق ftp برای شما فراهم است که باید آن را انتخاب کنید تا باکسی به شکل زیر به صورت پاپ آپ به شما نمایش داده شود. در این باکس نام پوشه مورد نظر خود را وارد کرده و در نهایت روی دکمه Ok کلیک کنید تا تغییرات ذخیره شده و پوشه مورد نظرتان ایجاد شود.
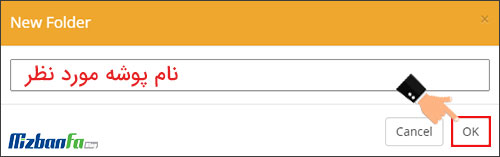
4. تغییر سطح دسترسی پوشه ها با استفاده از ftp
یکی از موضوعات بسیار مهمی که باید در هنگام کار با هاست در نظر داشت، حفظ امنیت اطلاعات است. در همین راستا قابلیتی تعیین شده است که با استفاده از آن بتوانید سطح دسترسی فایل ها و پوشه های مختلف هاست را برای کاربران گروه های مختلف مشخص نمایید. خوشبختانه امکان تعیین سطح دسترسی از طریق ftp client تحت وب میزبان فا فراهم شده است. در همین راستا شما باید در ابتدا پوشه یا فایل مورد نظر خود را به حالت انتخاب شده درآورده و سپس روی گزینه ای که در تصویر زیر مشخص شده است، کلیک نمایید.
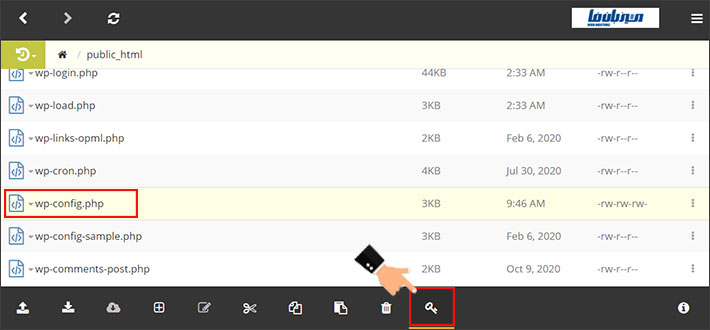
در این مرحله باکس جدیدی به صورت پاپ آپ ظاهر می شود و سطح دسترسی های مختلف را به شما نشان می دهد. با استفاده از گزینه های قرار گرفته در این باکس سطوح دسترسی مورد نظر خود را تعیین نموده و در نهایت روی دکمه Ok کلیک کنید تا تغییرات اعمال شده، ذخیره شود.
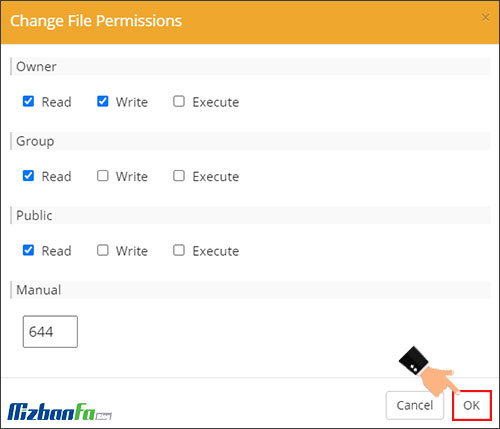
اگر تمایل دارید با سطوح مختلف دسترسی به فایل ها و پوشه های موجود در هاست بیشتر آشنا شده و بتوانید به شکل بهتری از این قابلیت استفاده نمایید، می توانید مقاله الزام تعیین سطح دسترسی فولدر و فایل ها در هاست را مطالعه نمایید.
قابلیت های مدیریت فایل و پوشه در ftp client
موضوعی که باید در نظر داشته باشید این است که شما می توانید با کلیک روی علامت فلش قرار گرفته در کنار هر یک از فایل ها و پوشه های موجود، منو مربوط به آن پوشه را مشاهده نمایید.
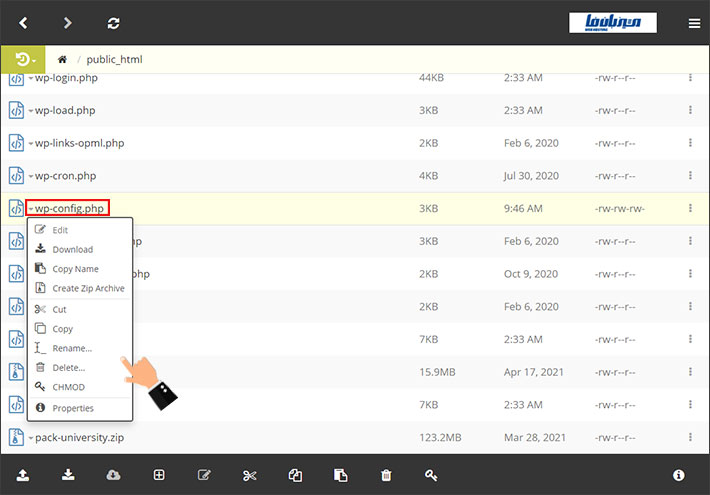
این منو به طور معمول شامل موارد زیر می شود:
- Edit: ویرایش فایل یا پوشه انتخاب شده
- Download: دانلود فایل یا پوشه
- Copy Name: کپی کردن نام فایل یا پوشه
- Create Zip Archive: ایجاد فایل فشرده از فایل یا پوشه مورد نظر
- Cut: انتقال فایل یا پوشه انتخاب شده
- Copy: کپی کردن فایل یا پوشه
- Rename: تغییر نام فایل یا پوشه مورد نظر
- Delete: حذف فایل یا پوشه انتخاب شده
- CHMOD: تغییر سطح دسترسی فایل ها
- Properties: توضیحات مربوط به فایل یا پوشه انتخاب شده
در این مقاله از پایگاه دانش میزبان فا تلاش ما بر این بوده است تا آموزش استفاده از FTP client تحت وب میزبان فا را به شما ارائه دهیم. با استفاده از این آموزش شما می توانید به ftp client تحت وب میزبان فا متصل شده و پس از آن برای انتقال فایل های خود استفاده نمایید. روش استفاده هر یک از ابزارهای قرار گرفته در این برنامه تحت وب نیز به صورت گام به گام و تصویری به شما آموزش داده شده است. در صورت داشتن هرگونه سوال یا وجود هر نوع ابهامی در خصوص آموزش ارائه شده می توانید از طریق بخش دیدگاه های همین مقاله با ما در ارتباط باشید.


