آموزش قرار دادن کد گوگل آنالیز در وردپرس
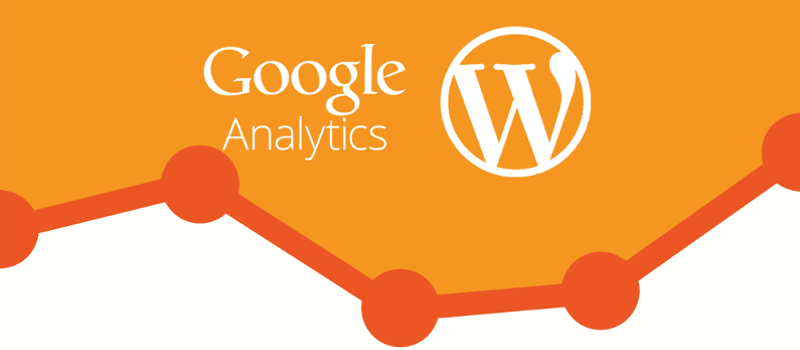
در این آموزش به نحوه اتصال آمارگیر گوگل آنالیتیکس به وردپرس میپردازم که با استفاده از اون میتونید تا آمارگیری که برای سایت وردپرسی خودتون در گوگل آناتیتیک ساختید را به وردپرس متصل کنید. بررسی آمار و ارقام وردپرس یکی از نیازهای اصولی سایتها است تا بتونید رفتار کاربران و صفحات خودتون را بررسی کنید تا ببینید بیشترین ورودیها را از کجا دارید، در چه حوزههایی برای دریافت ترافیک کم کاری کردید و… تا بتونید با استفاده از تحلیل آماری به بهبود ترافیک سایتتون بپردازید.
بنابراین اگر شما به دنبال این هستید تا با اتصال آمارگیر گوگل به وردپرس به صورت مداوم و صحیح آمار سایت خودتون را زیر نظر داشته باشید تا انتهای این آموزش از پایگاه دانش میزبانفا با ما همراه باشید تا به نحوه اتصال آمارگیر گوگل به وردپرس بپردازیم.
آموزش نحوه اتصال آمارگیر گوگل آنالیتیکس به وردپرس
قبل از اینکه به ثبت سایت خودتون در گوگل آنالیتیکس بپردازید ابتدا لازمه تا یک اکانت گوگل داشته باشید. برای استفاده از اکانت گوگل هم کافیه تا یک جیمیل داشته باشید. پس اگر جیمیل ندارید ابتدا یک اکانت جیمیل بسازید و سپس وارد اکانت خودتون بشید. اگر هم جیمیل دارید کافیه تا به آدرس https://www.google.com/analytics مراجعه کرده و سپس مشابه تصویر زیر روی دکمه SIGN IN کلیک کرده و سپس در منوی باز شده گزینه Analytics را انتخاب کنید.
بعد از اینکه وارد صفحه بعدی شدید لازمه تا یک کد tracking code از گوگل دریافت کنید تا با استفاده از این کد بتونید آمار سایتتون را با استفاده از آمارگیر گوگل بررسی و آنالیز کنید. بنابراین مشابه تصویر زیر روی گزینه Tracking Info کلیک کنید و سپس بعد از باز شدن منوی کشویی گزینه tracking code را انتخاب کنید.
بعد از اینکه روی این گزینه کلیک کردید وارد صفحهای مشابه تصویر زیر خواهید شد که در این مرحله یک کد به شما ارائه خواهد شد. مشابه تصویر این کد را کپی کنید تا با قرار دادن در تگ head سایت خودتون بتونید عملیات اتصال گوگل آنالیتیکس به وردپرس را فراهم کنید.
حالا که کد را کپی کردید وارد پیشخوان وردپرس شده و سپس به مسیر نمایش> ویرایشگر مراجعه کرده و فایل header.php جهت ویرایش کردن انتخاب کنید. سپس کد مورد نظر را درست قبل از تگ بسته <head> قرار دهید.
حالا بعد از اینکه فایل را ذخیره کردید سایت وردپرسی شما به گوگل آنالیتیکس متصل شده و میتونید آمار بازدید سایت وردپرسی خودتون را بررسی و مورد آنالیز قرار بدین. حالا بعد از اینکه کد را در این فایل قرار دادین نهایتا تا 48 منتظر بمونید تا اطلاعات ترافیک و آمار و ارقام بازدید سایت شما در آمارگیر گوگل ظاهر شده و بهتون نمایش داده شود. برای مشاهده آمار هم کافیه تا وارد صفحه گوگل آنالیتیکس شده و سپس به آدرس https://analytics.google.com/analytics/web/مراجعه کرده و آمار بازدید سایت حودتون را مشاهده کنید.


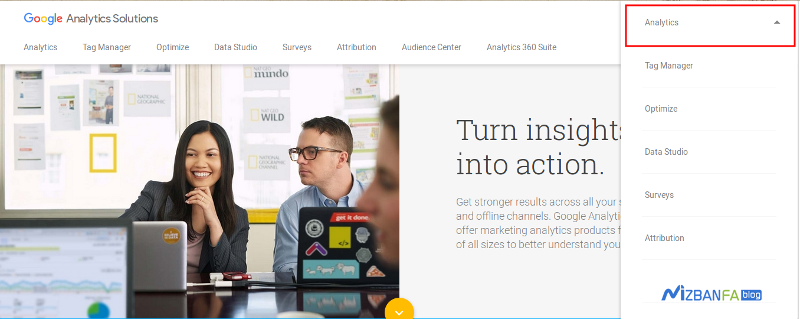
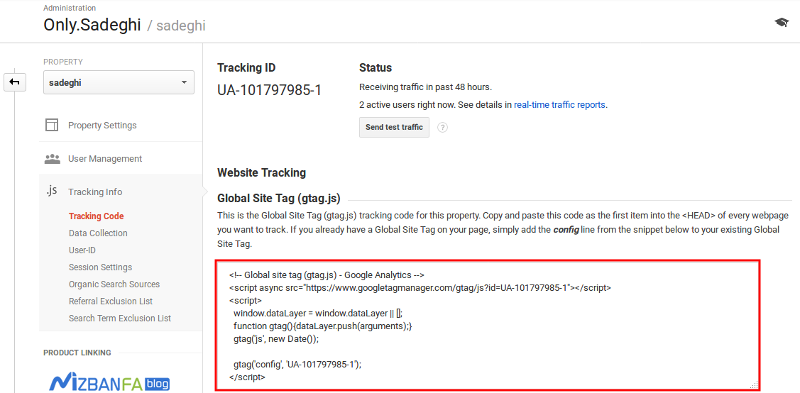

سلام ممنون از آموزشتون
فقط من یک مشکل دارم
قالب من تموم قسمت هاش یک کد php داره منظورم قسمت header ، body و ….. کلا با 1 خط توضیح نوشته همین برای قرار دادن کد باید چه کار کنم ؟؟؟
( قالب ک استفاده میکنم آماده هستش و کد لایسنس داره برای همین تو ویرایشگر هیچی ننوشته )
سلام رضا جان، طبق توضیحاتی که داده شده باید داخل یکی از این فایلها قرار بدی. اما اگه دسترسی به ویرایش نیست یا تو ویرایش فایلها محدود هستی میتونی از مقاله آموزش نمایش آمار گوگل آنالیز در وردپرس استفاده کنی
از طریق هاست اقدام کردم دیدم تموم کد ها در فایل readme نشون میده ولی کد رو اونجا قرار میدم گوگل تایید نمی کنه
سلام من این کد رو قرار میدم ولی قالبم میریزه به هم
چیکار کنک سایتم با وردپرس هستش
سلام دقت کنید که کد رو باید قبل از تگ head قرار بدین. یعنی به صورت زیر:
سلام تگ در فایل header.php قالب من وجود نداره دقیقا کجا بزنم
سلام. به خاطر آموزش خودتون ممنونم.
من حساب جیمیل دارم ولی وقتی دارد لینک که گفتید میشم اصلا این سایت رو نمیبینم و وارد analytics میشم و وقتی از منو گزینه sign in to Analyticsرو میزنم دارد صفحه خطای 403 میشم. دلیلش چیه؟ نیاز به ف ش هست؟
سلام روز بخیر؛
بله موقعیت ایران با محدودیت همراه هستش و باید از برنامه تغییر آیپی استفاده کنید.
سلام، خیلی خوب و کامل توضیح دادی
دستت درد نکنه
سلام وقتتون بخیر در قسمت منوی نمایش سایت من گزینه ویرایش وجود نداره حالا چیکار کنم؟
سلام
برای این که ایمیل برای آنالاتیک بسازیم باید کشورمون رو ایران انتخاب کنیم یا غیر از ایران
با سلام خدمت شما
من طبق آموزش هایی که دادید اکانت گوگل آنالایتیکس ساختم و کدش را تو هدر سایت قرار دادم هاست اروپا هم برای سایت تهیه کردم ولی بازهم نمایش نمیده آماررا،
دلیلش چی میتونه باشه؟
ممنون میشم راهنمایی کنید.
سلام
خسته نباشید
گوگل آنالیتیکس به گلی آپدیت شده
لطفا آموزشتون را آپدیت کنید و بر اساس تغییرات جدید آموزش اتصال را بگذارید
سپاسگذارم
سلام. روز بخیر
من کد رو در قالب در بخش هدر قرار میدم. ولی آماری بهم نشون نمیده.
باید زمان بگذره تا نشون بده؟
سلام روزبخیر فاطمه جان؛
اگر این روش پاسخگو نبود می تونید راهنمای آموزشی نمایش آمار گوگل آنالیز در وردپرس رو هم بررسی کنید.
سلام من بعد از sing in هنوز وارد ایمیل نشده ارور میده
403. That’s an error.
Your client does not have permission to get URL /analytics/web/ from this server. That’s all we know.
باید چکار کنم؟
برای من هم همین اتفاق می افته
چه کنیم؟
با سلام من کد های که داده شده رو از همین بخش ویرایشگر، دقیقا بعد از پایان تگ head قرار می دهم ولی بعد از اینکه میرم توی صفحه آنالیتیکس کلید تست رو میزنم میزنه که کد قرار نگرفته و باید اصلاح بشه
از نحوه پاسخگویی به سوالات برداشت میشه که خودتون هم این روند رو انجام ندادین و متن رو صرفا کپی پیست کردید.
سلام و احترام؛
با توجه به محدودیت هایی که در خصوص گوگل انالیتیک وجود دارد استفاده از افزونه امارگیر را پیشنهاد نمیکنیم از طرفی امارهای ارائه شده به صورت تقریبی هستند.
در خصوص موضوع دومی که مطرح فرمودید خیر، تمامی مقالات به صورت یونیک و تست شده می باشند و روند کلیه مقالات ابتدا تست و بررسی و دنبال شده و پس از حصوص نتیجه، مقاله به همراه تصویرهایی که در طول فرایند گرفته شده منتشر می گردد.
سلام وقت بخیر ببخشید من کد مربوط به گوگل آنالیتیک و گوگل سرچ کنسول را در هدر سایت کپی کردم و الان که پوسته سایت را بروزرسانی کردم ظاهرا کدها پاک شده و وقتی میخوام دوباره کدهارو پیدا کنم دیگه تو این مسیری که شما اعلام کردید tracking code نمیبینم .
ممنون از توضیحات شما ❤️❤️❤️